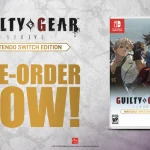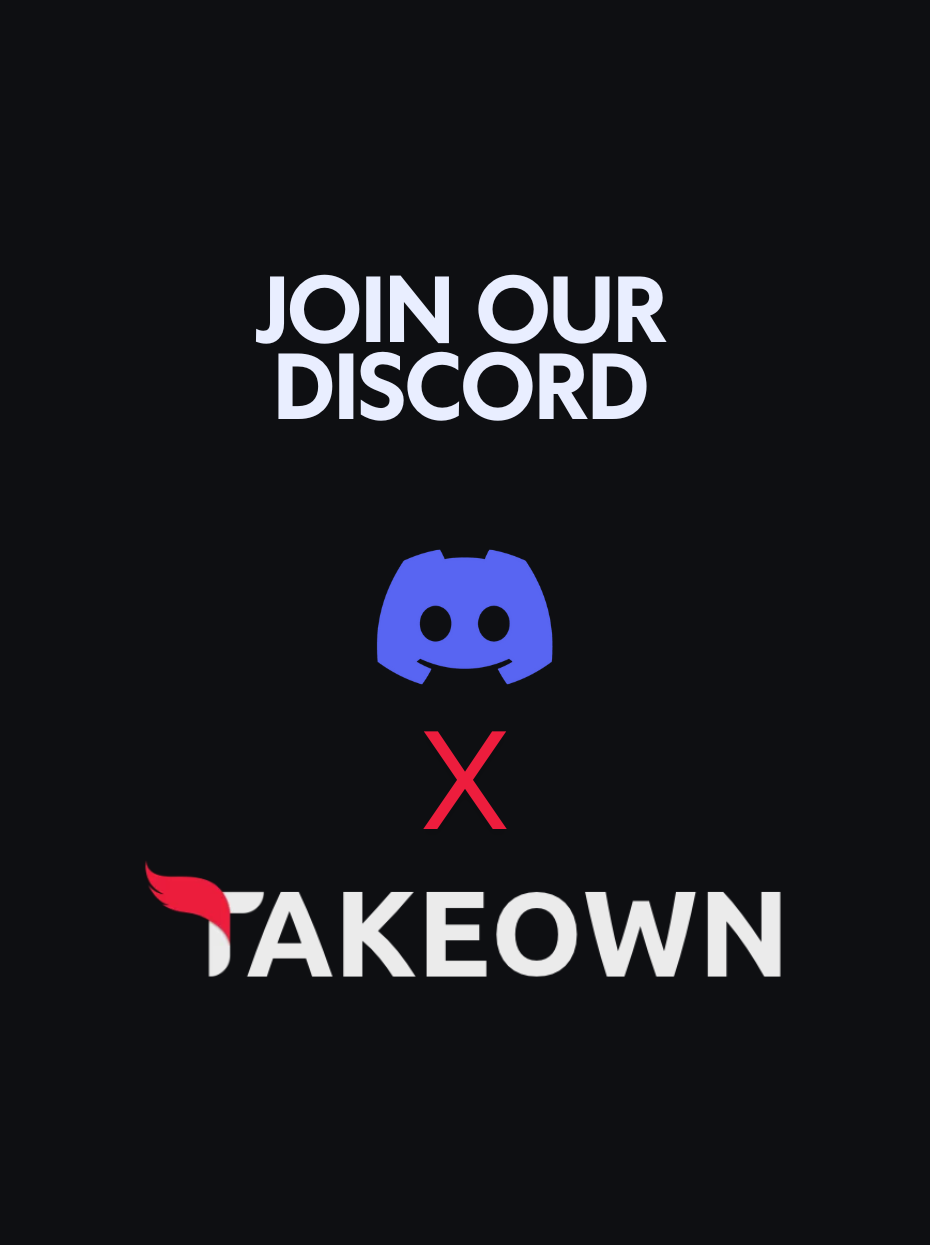Fortnite continues to be one of the most popular games in the world, and with the release of Chapter 4 Season 5, it will bring all the OG players back making it one of the most played games in the World. If you’re one of the players that need the maximum amount of FPS they can get and have a competitive advantage, then you came to the right place. We’ve put together this ultimate guide for the best setting to increase your FPS in Fortnite Chapter 4 Season 5.
For PC players, having the right setting can be incredibly crucial. To make sure your game runs smoothly without any stuttering can make a whole lot of difference. Follow this guide thoroughly in order to get the best performance possible out of your game.
First, let’s apply BEST settings in Fortnite:
- Download our Fortnite Chapter 4 Season 5 Optimization Pack:
- Once downloaded, extract the pack using 7Zip or WinRAR.
- Open the “Fortnite Chap 4 Season 5 Optimization Pack” Folder
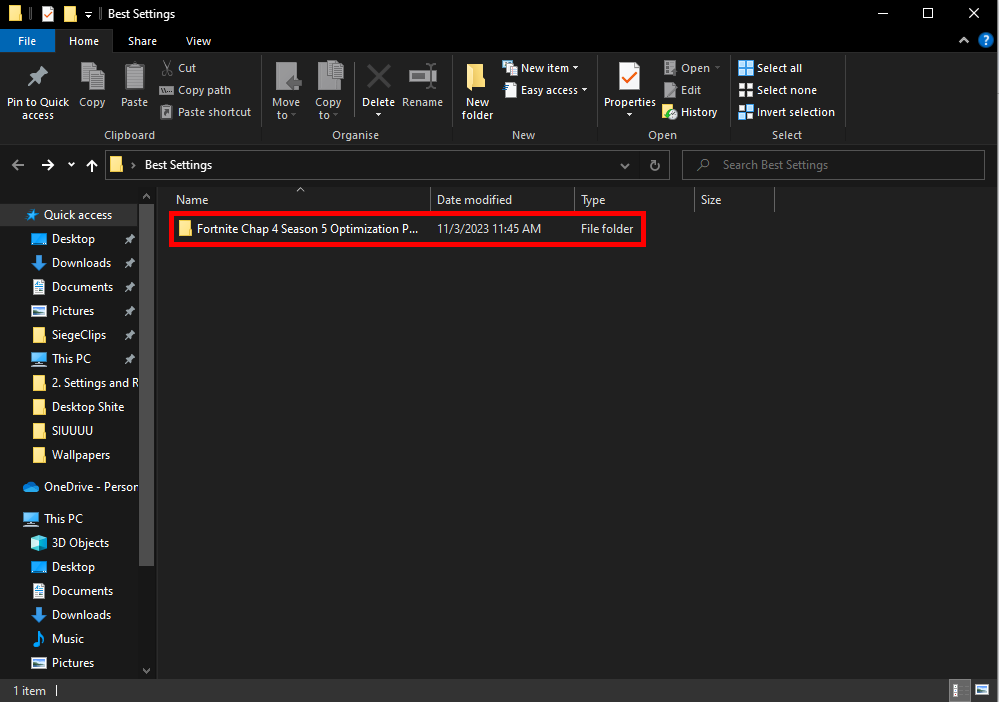
- Copy the GameUserSettings file
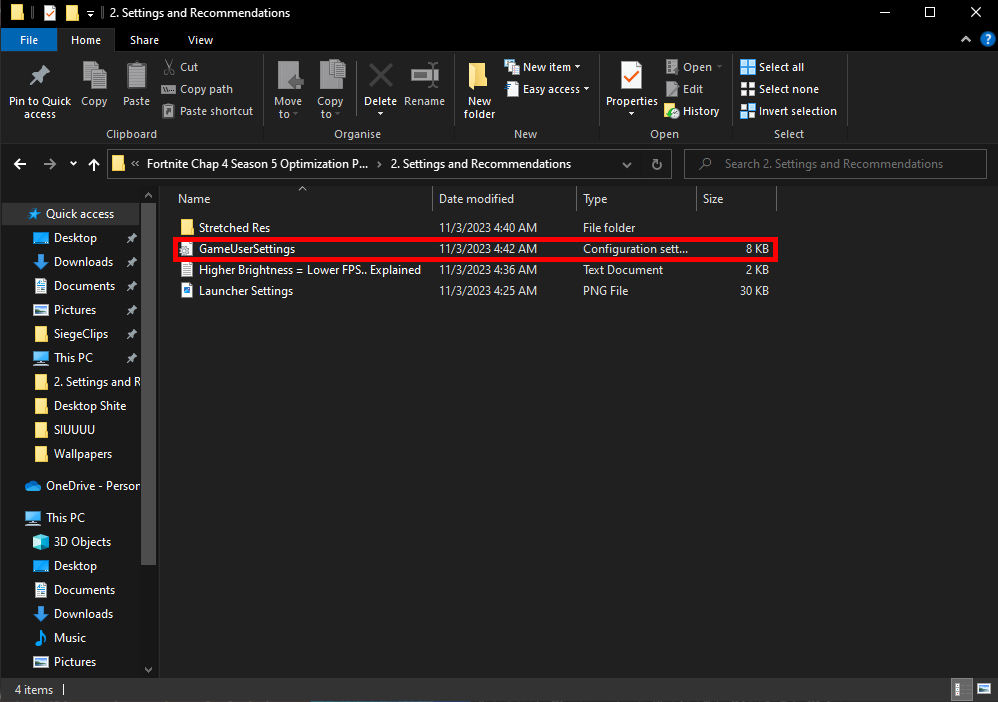
- Open this location in your File Explorer:
%localappdata%/FortniteGame/Saved/Config/WindowsClient - Paste the copied file here & press “Replace” if Windows prompt.
Note: Please backup the already existing GameUserSettings file, simply save it somewhere.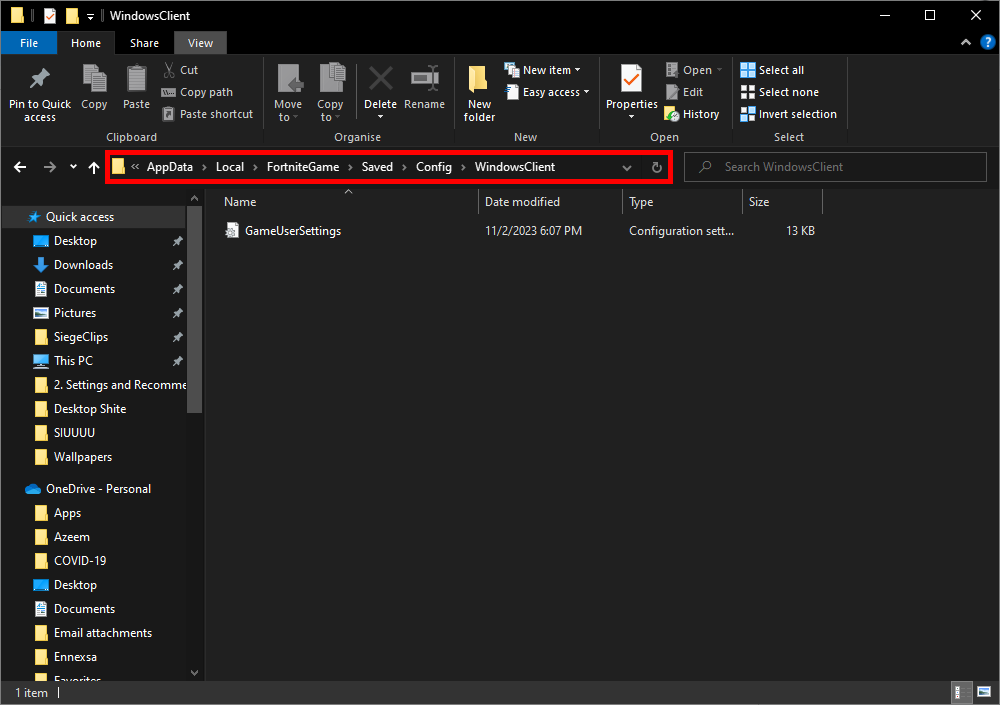
- That’s it, now let’s head to the optimizations section.
Now, let’s start Optimization process
- Open the “Fortnite Chap 4 Season 5 Optimization Pack” Folder again.
- Go to Optimizations Folder.
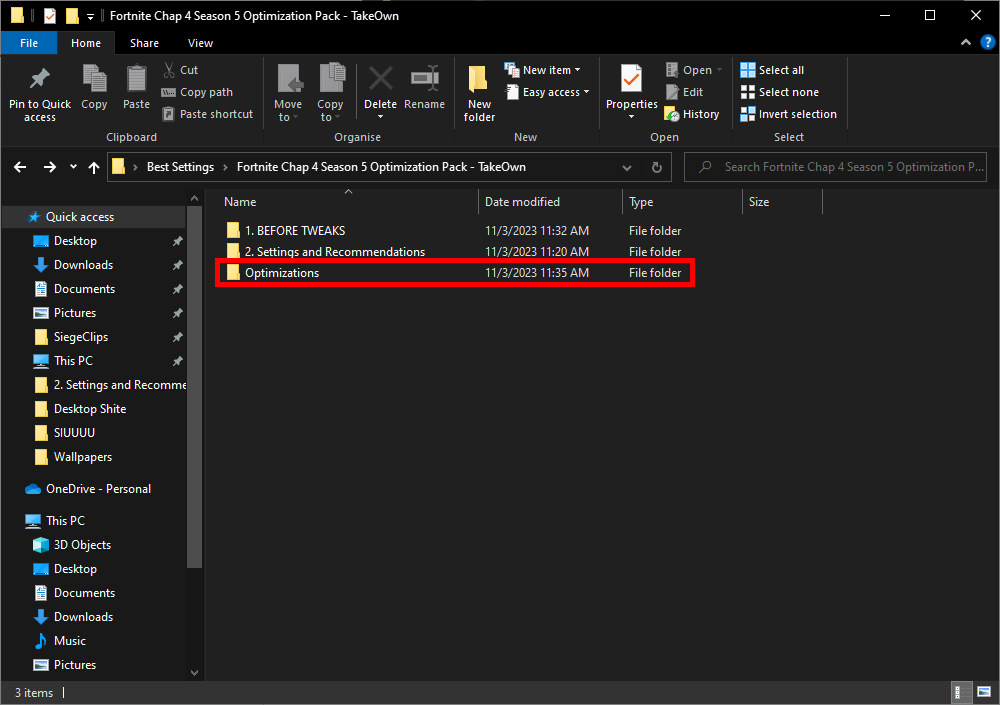
- In this folder, you will find following files:
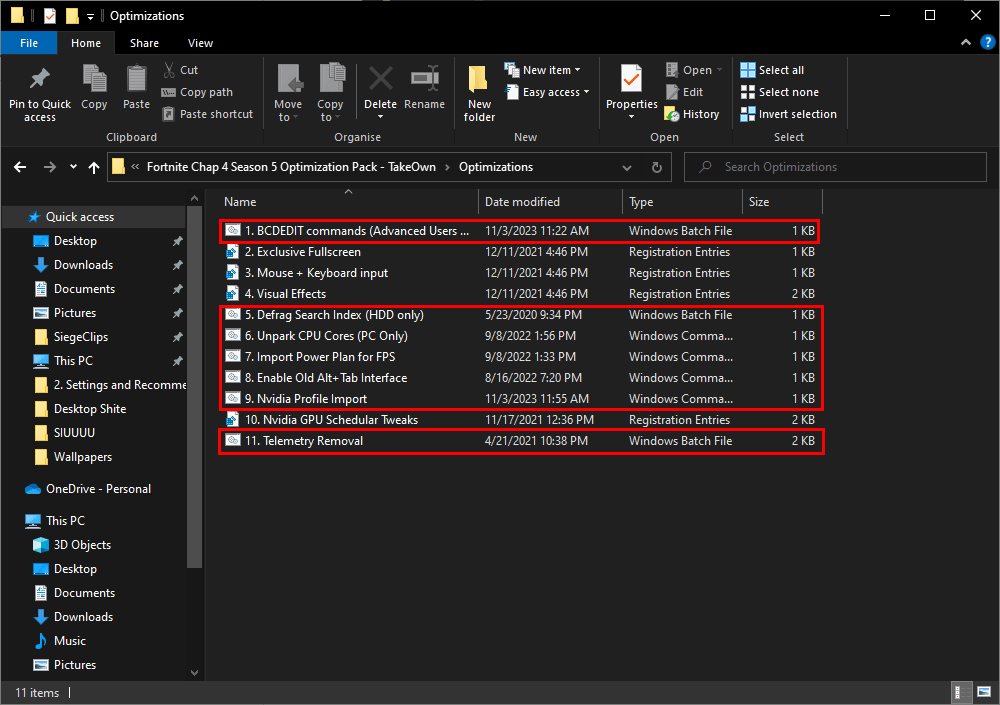
- BCDEDIT Commands: These are only for Advanced users, only apply if you know what you are applying as this disables some necessary security features that an average user might require.
- Defrag Search Index: If you are using a Hard drive, it’s better to defrag your whole hard drive using the tutorial linked in the description down below. However, if you have an SSD you should skip this step. As defragging a whole hard-drive takes longer. We have this script to defrag the bloated Search Index. Simply, run it as an admin & wait for the defrag process to complete.
- Unpark CPU cores: Windows park 2-4 cores by default to save power & lower thermal temperatures but this comes at the cost of performance because when these cores are parked. These are not utilized by your game which causes stuttering & low FPS issues.
To fix this, we made this script to unpark these essential cores. Normally, you require an app to do this but we turned it into a script. You can also download CPU Core Parking Utility to achieve the same results. It should be linked in the comments section down below.
- Power Plan: Now to the power plan, we customized a power plan that’s personalized for games. So, what’s the deal with this custom power plan? Well, it’s all about allocating your system resources efficiently, putting the focus where it matters most—your gameplay. By reducing background tasks and fine-tuning power settings
Simply right-click on it and run it as an administrator.
This script automatically downloads & applies the custom power-plan we created.
- Old Alt + Tab Interface: Alt + Tab is known to crash the games, this is because in Windows 10 & 11 Microsoft revamped the Alt + Tab interface and enhanced it visually. But this tries to use the hardware acceleration which can cause issues if your game is using the GPU at the same time.
Therefore, we simply have this script to enable the old Alt + Tab interface that doesn’t use your GPU’s performance.
- Nvidia Profile Import: If you are using Nvidia GPU, this profile customises your Nvidia GPU Settings & hidden configurations. Simply right-click on the file and run it as an administrator. Wait for the process to complete.
Now go to your Desktop & right-click on empty space then click on Nvidia Control Panel.
In the “Adjust Image Settings with Preview” section, ensure that “Use the advanced 3D Image setting” option is selected. Also, no need to change anything else as importing the profile takes care of that automatically.
- Telemetry Removal: There are many services running in the background & collecting your data, these are known as Windows Telemetry services. You don’t really need these as they collect essential & private information from your PC. To fix this, we have this script that disables such services from running in the background.
- Exclusive Fullscreen: Exclusive fullscreen, this registry edit disables the flawed full screen optimizations that Windows apply to all games by default. This setting is known to hurt FPS & cause stuttering in games for years. To apply this, simply double-click on the file, Press Yes then Press OK
- Mouse + Keyboard Input: Next up is Mouse & Keyboard input lag fix, this registry edit sets custom priority of core Windows processes that are responsible for input management. These custom priorities can decrease latency & help with the input delay.
- Visual Effects: Visual effects file, disables the Windows visual effects. This is disabled because Windows uses hardware acceleration to smooth the visual effects which put loads on your GPU. Disabling this will offload the stress on your GPU & Memory that will be automatically dedicated to Fortnite which will boost FPS.
- GPU Scheduler Tweaks: By default, your GPU is not prioritised to focus on games in Window Settings. This script basically fixes that & tweaks GPU’s scheduler to provide more GPU power to game & less to background apps.
- To Apply the scripts:
- Double-click the Registry Entry files > Press Yes > Press Yes > Press OK
- Right-click the “.cmd” & “.bat” files and press “Run as administrator” then Press “Yes”
- You can decide whichever script you want to run based on your own security & requirements. Just keep in mind that all these scripts are 100% reversible so you don’t have to worry about them. If something doesn’t work properly simply contact us and we will revert it.
If you face any issues or you need more FPS tweaks. Please join our Discord server that’s pinned in the comments section down below.