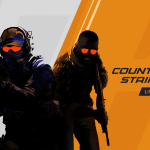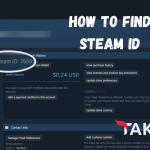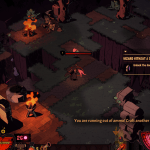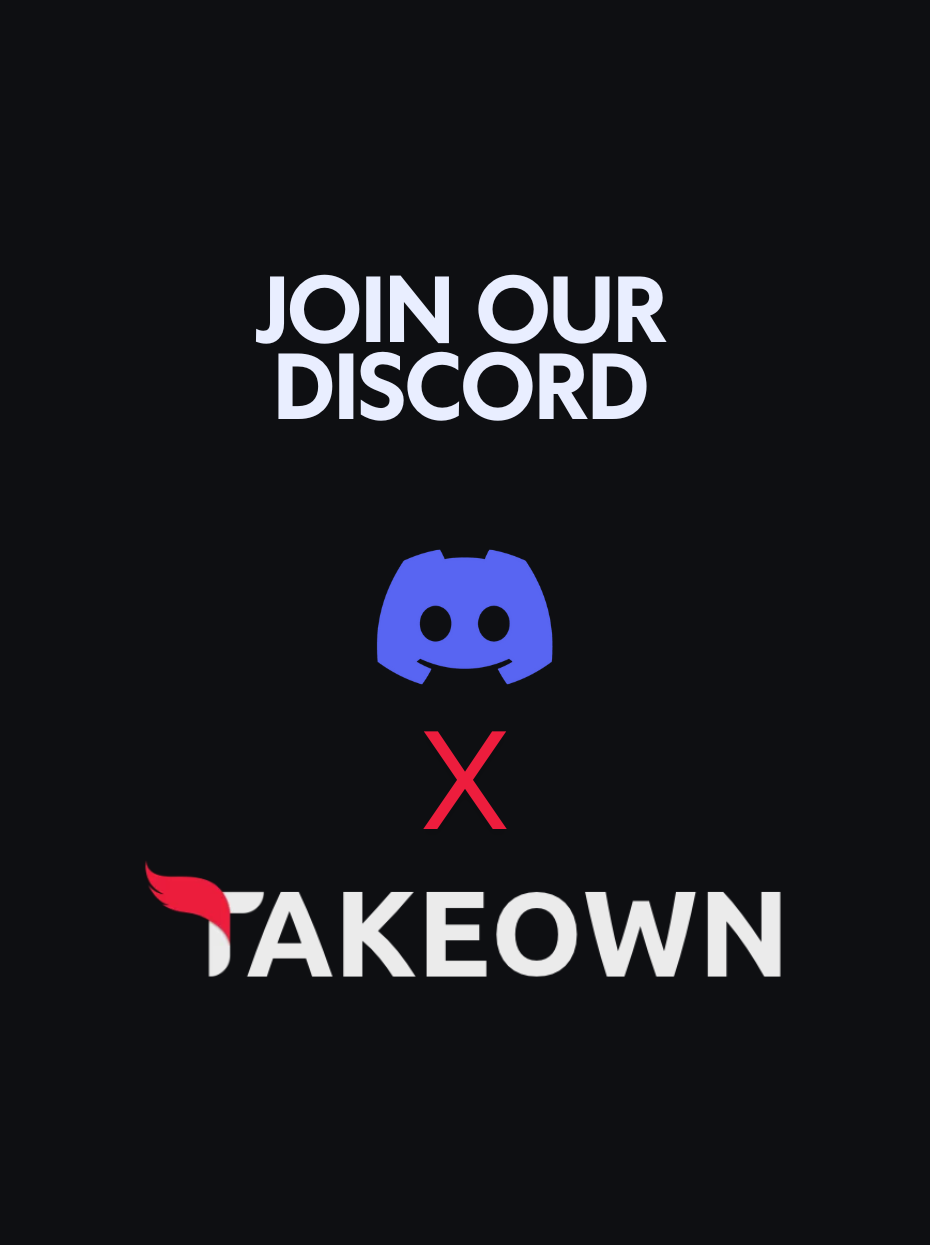If you’re having ongoing problems with Discord—like it crashing a lot, running slowly, or having glitches—you might think about uninstalling it to fix these issues. But just deleting Discord might not solve everything. If you don’t fully uninstall it, leftover files and old settings can still cause problems. Uninstalling Discord properly makes sure every bit of the app is removed from your system, giving you a fresh start or allowing for a clean reinstall if needed.
In this guide, we’ll walk you through the steps to remove Discord from various platforms—Windows, Android, macOS, and Linux. I’ve been through this process myself a few times, so I’ll include some helpful tips along the way to make it as smooth as possible for you.
📝Important: Before proceeding, remember that these methods will log you out of Discord. Double-check that you have your account credentials available—nothing’s worse than solving one problem only to create another! (Don’t ask me how I know lol)
Windows Steps
- Ensure Discord is not running. Right-click on the Discord icon in the system tray (next to the clock) and select “Quit Discord.”
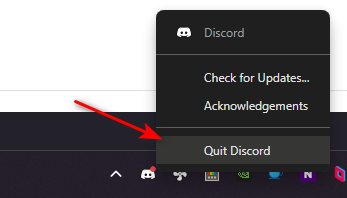
- Press
Windows + Ito open the Settings menu. - Go to Apps > Installed Apps.
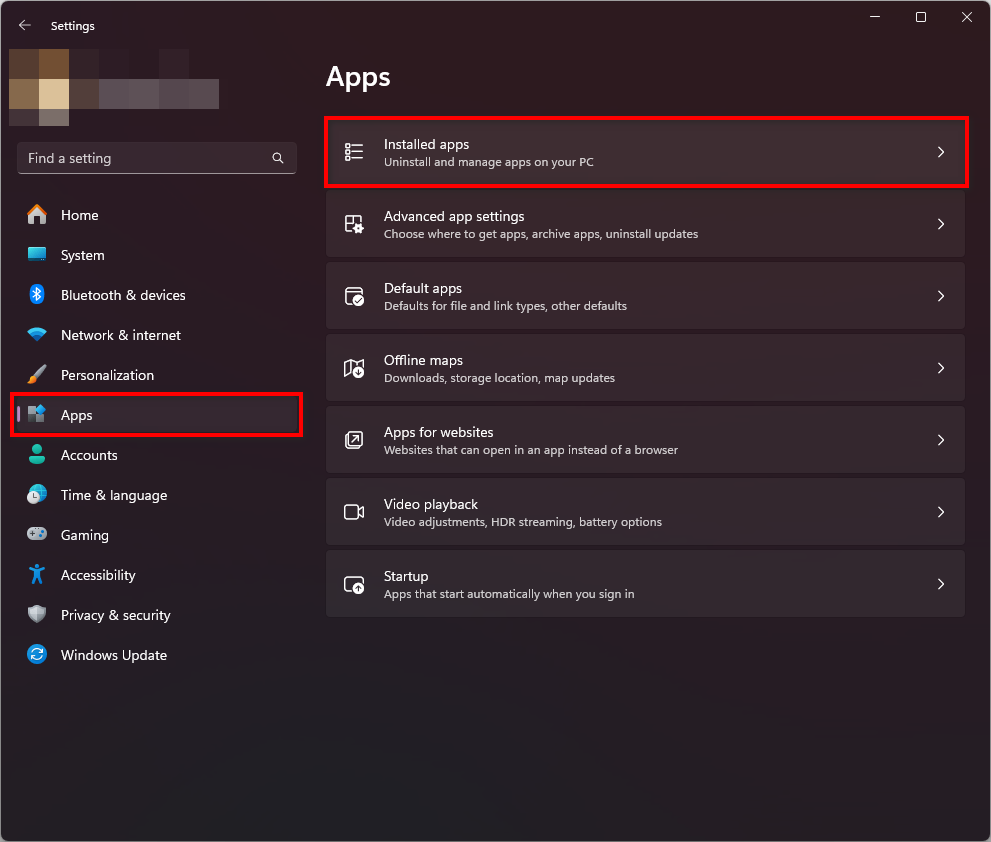
- Find Discord in the list, click on the three dots in front of it, and then click Uninstall.
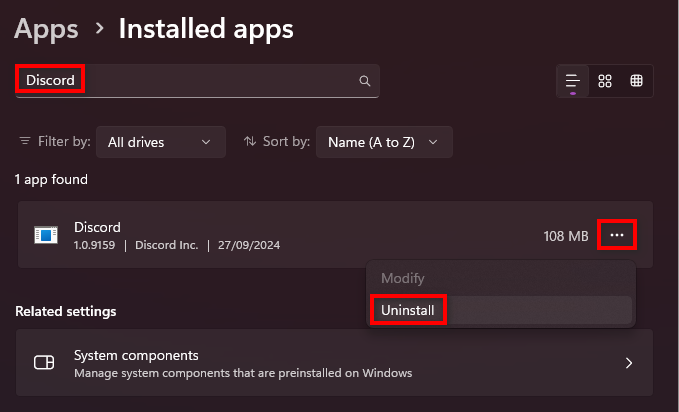
- Press
Windows + Rto open the Run dialog. - Type ¨C2C and press Enter.
¨C13C
And voilà! These steps should do the trick for most common Discord issues. However, if you want to take it a step further and completely wipe out every trace of Discord, you will have to remove the Registry entries from Windows Registry Editor. This is generally not recommended as it can cause serious system issues if not done properly.
However, we are going to show you how to do it anyway as it is also one of the most effective ways to resolve common problems that can be fixed by reinstalling Discord.
⚠️ Caution: Editing the registry can cause system issues. Proceed cautiously. Ensure to create a registry backup beforehand just in case things go wrong. To create a backup, open the Registry Editor, go to ‘File’ > ‘Export’, choose a location to save the backup file, name it, and click ‘Save’. Unsure what to do? Learn more about backing up and restoring a registry backup from Microsoft’s Official page and follow along once you feel comfortable.
- Open the Registry Editor by pressing
Windows + R, typingregedit, and pressing Enter.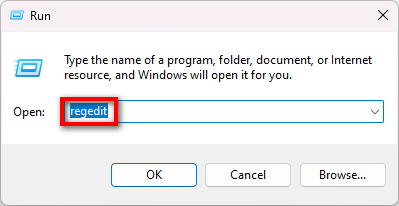
Note: If prompted by UAC (User Account Control), press Yes. - Navigate to
HKEY_CURRENT_USER\Softwareand delete the Discord folder if it exists.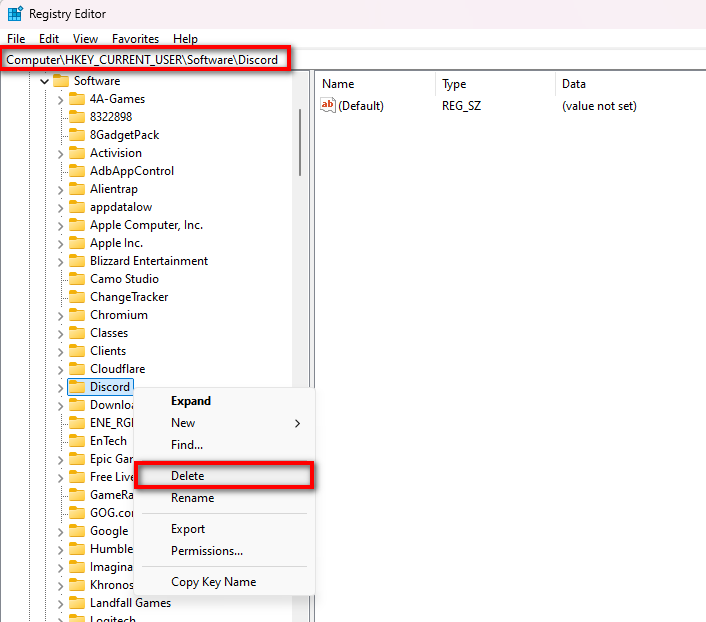
- Restart your computer to apply the changes.
Android Steps
🗨️Note: Each Android manufacturer is different, and some settings mentioned here may be under different names or located in slightly different places depending on your device. I performed these steps on my Xiaomi 11T Pro. If you can’t find a particular option, try using the search function within your Settings app or consult your device’s user manual for guidance.
- Go to the “Settings” app on your Android device.
- Scroll down and tap on “Apps” or “Applications”.
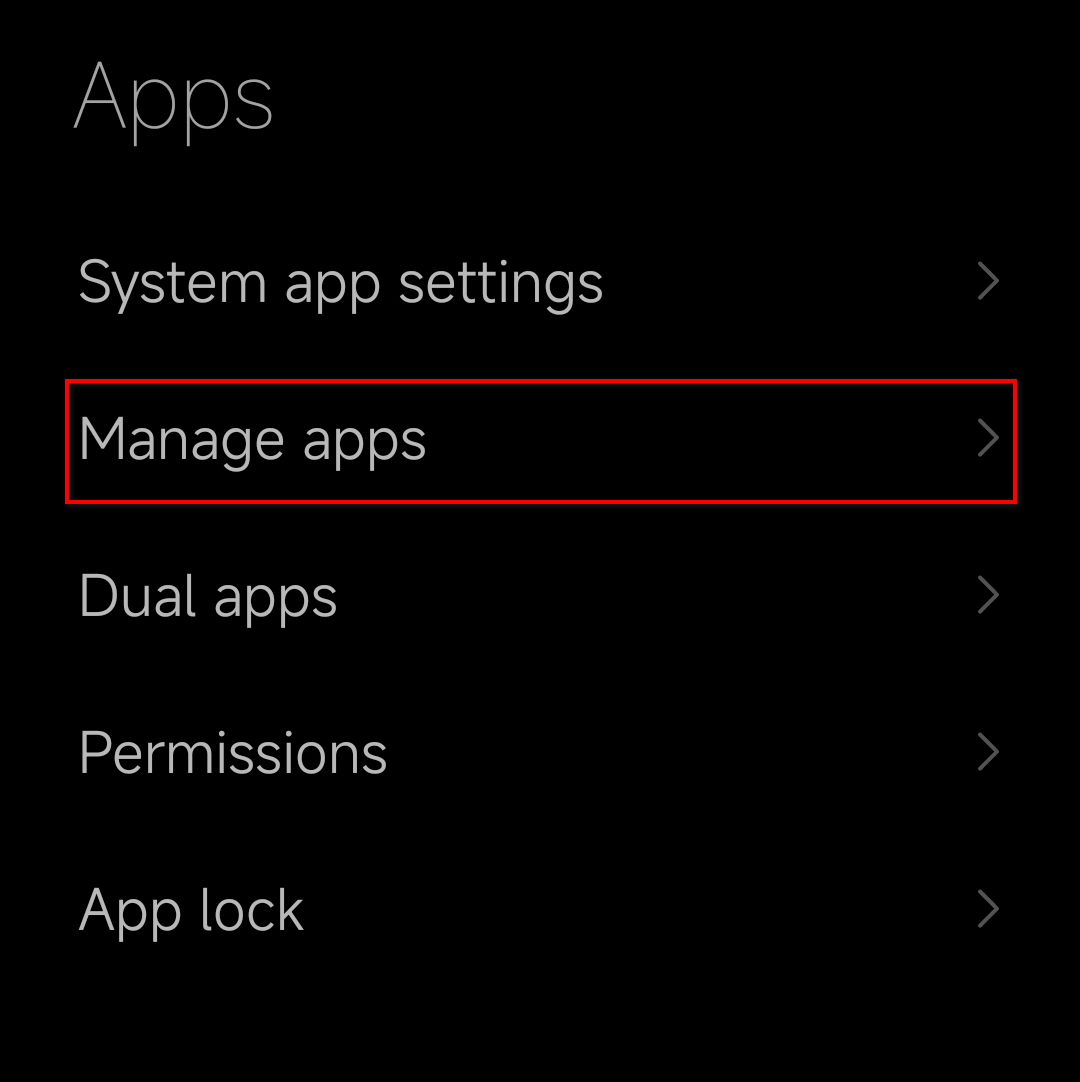
- Scroll through the list of installed apps and tap on “Discord.” (or just search it)
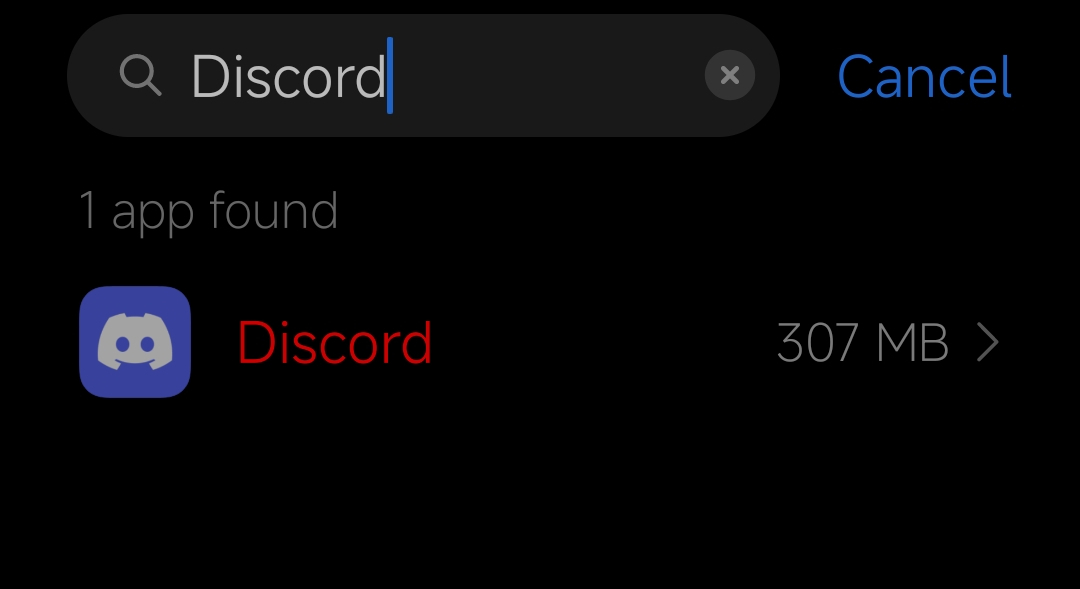
- Within the Discord app settings, tap on “Storage” or “Storage & cache.”
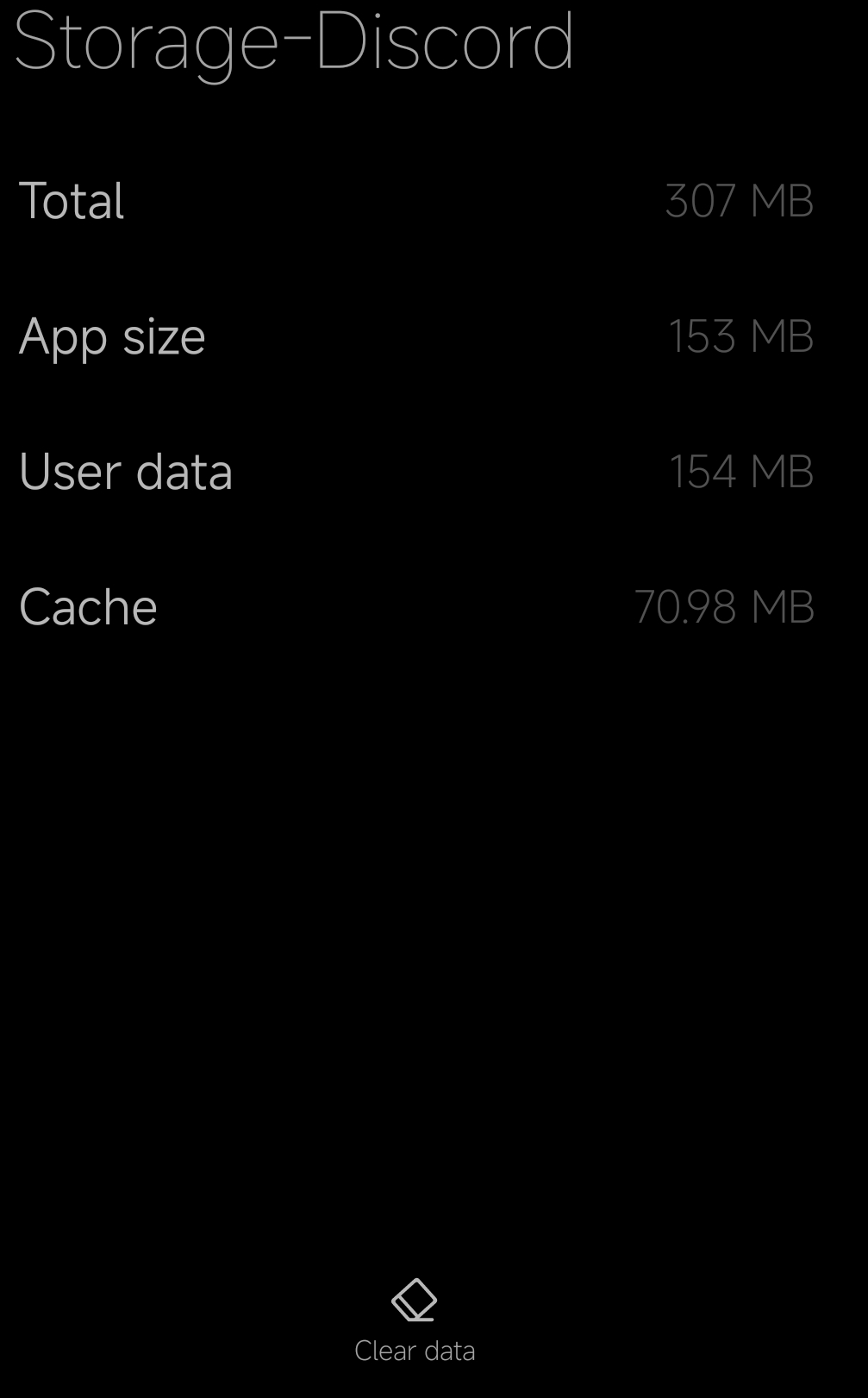
- Tap “Clear Cache” first, then tap “Clear Data” to remove any remaining data associated with the app.
- Tap the “Uninstall” button and confirm the action. This will remove the Discord app from your device.
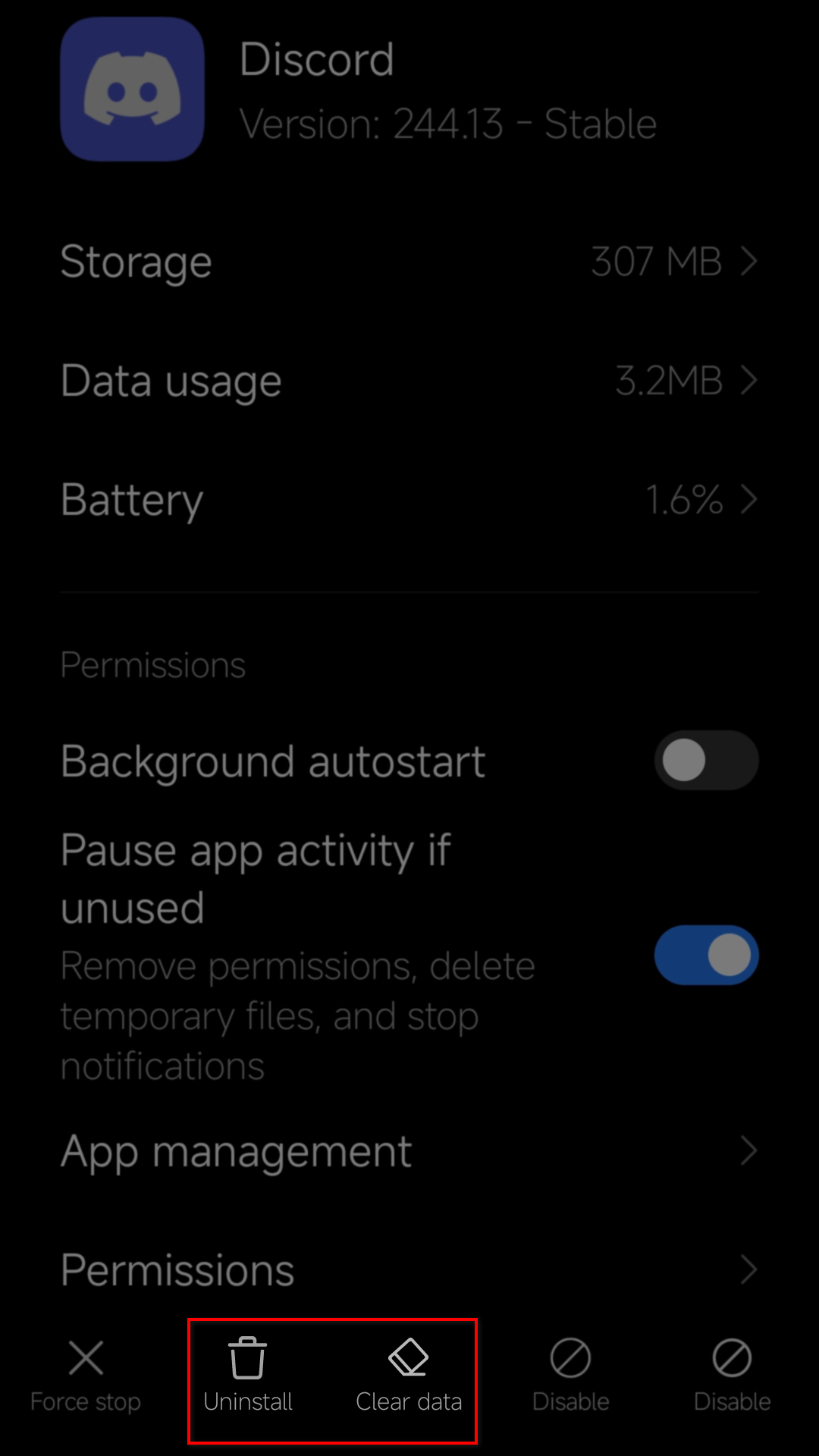
macOS Steps
- Open the Applications folder by pressing (Command + Shift + A) or going to Finder > Go > Applications.
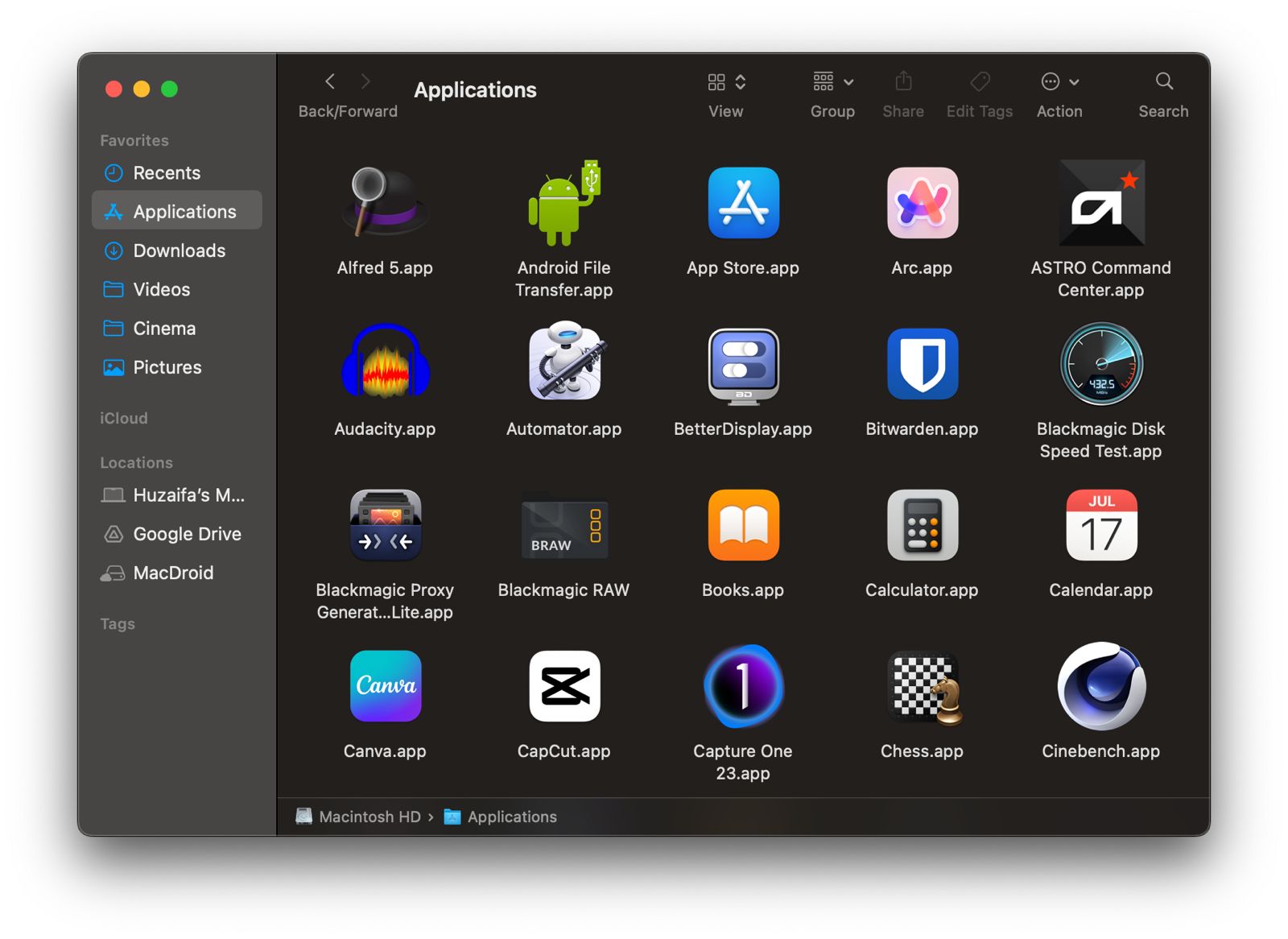
- Drag the Discord app to the Trash.
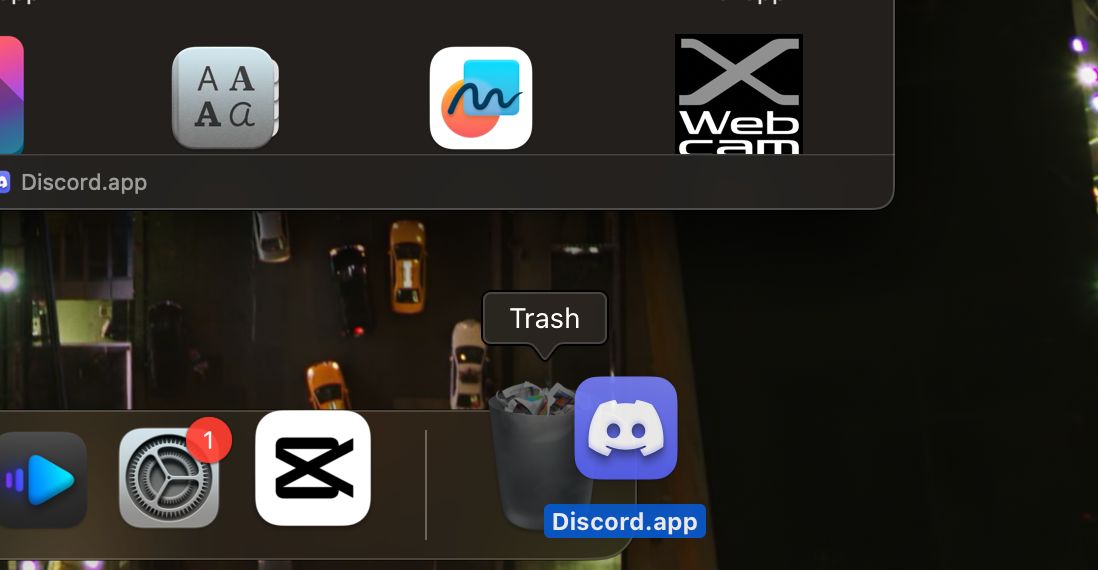
- Empty the Trash by right-clicking the Trash icon and selecting Empty Trash.
- Now, open Finder, click on Go in the menu bar, and select Go to Folder.
- Enter
~/Library/Application Support/, find, and “Move to Trash” the Discord folder.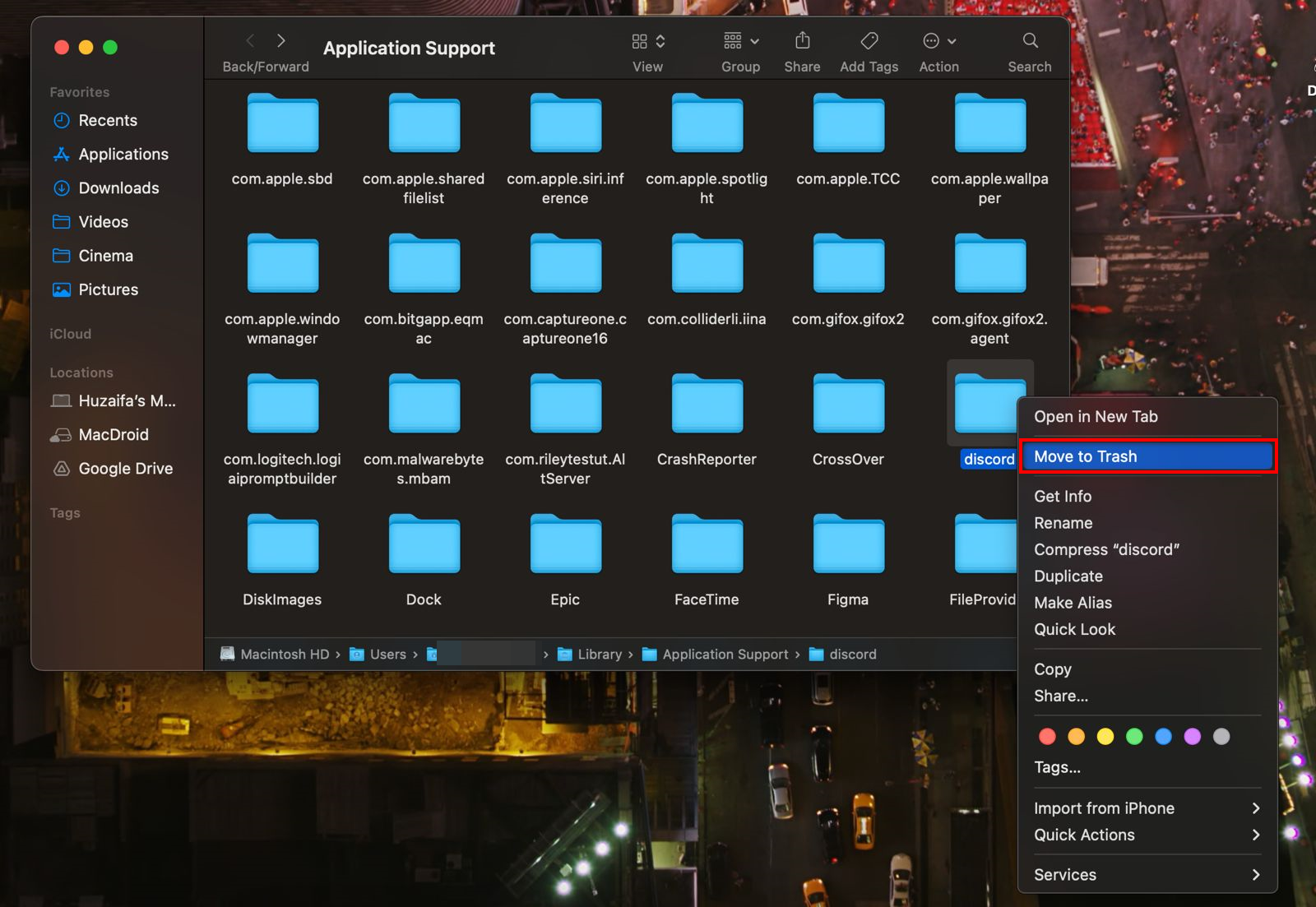
- Now, navigate to the following folders and delete the associated Discord files:
- Cache: ~/Library/Caches/com.hnc.Discord
- Preferences: ~/Library/Preferences/com.hnc.Discord.plist
Linux (Ubuntu/Debian-based) Steps
- Open a terminal.
- Run
sudo apt-get remove discordand follow the prompts.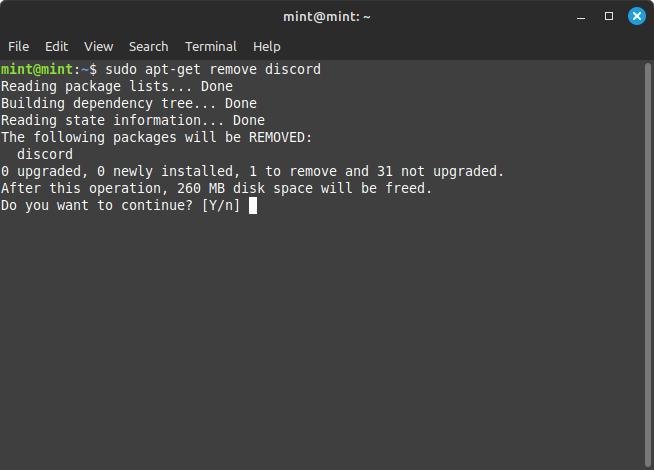
- For configuration files, run
sudo apt-get purge discord.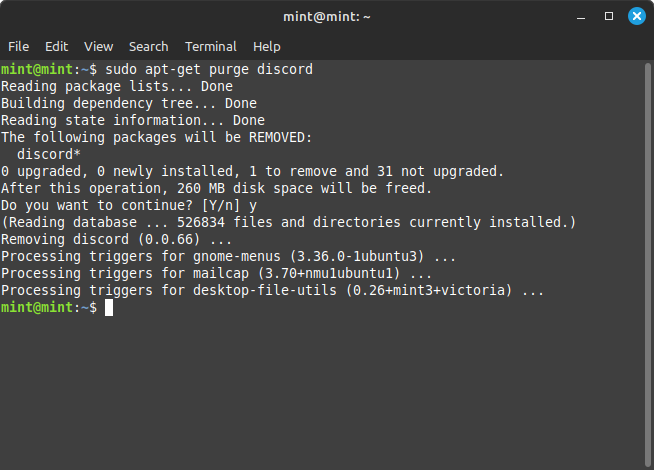
And there you have it! Now you know how to properly uninstall Discord across various platforms and get a fresh start. Oh, and if you’re wondering about iOS, well, there’s only one simple step: Long-press the Discord app icon on your home screen, tap ‘Remove App,’ and then tap ‘Delete App.’ Easy peasy!
If you continue to face issues even after a complete reinstall, consider reaching out to Discord support for more in-depth troubleshooting. Here are some resources that may help:
- Discord Support Center – Access various help articles and guides tailored to common issues.
- Discord Twitter – Follow for real-time updates, including outage information and system maintenance.
- Contact Support – Directly get in touch with Discord’s support team for personalized assistance.
- Discord Feedback Server – Join the community to provide feedback and engage in discussions.
P.S: If you found this guide helpful, feel free to share it with others who might be facing similar issues. Spread the word and let’s help everyone enjoy a smoother Discord experience!