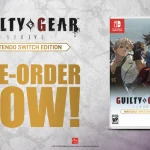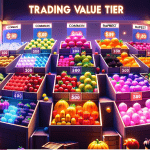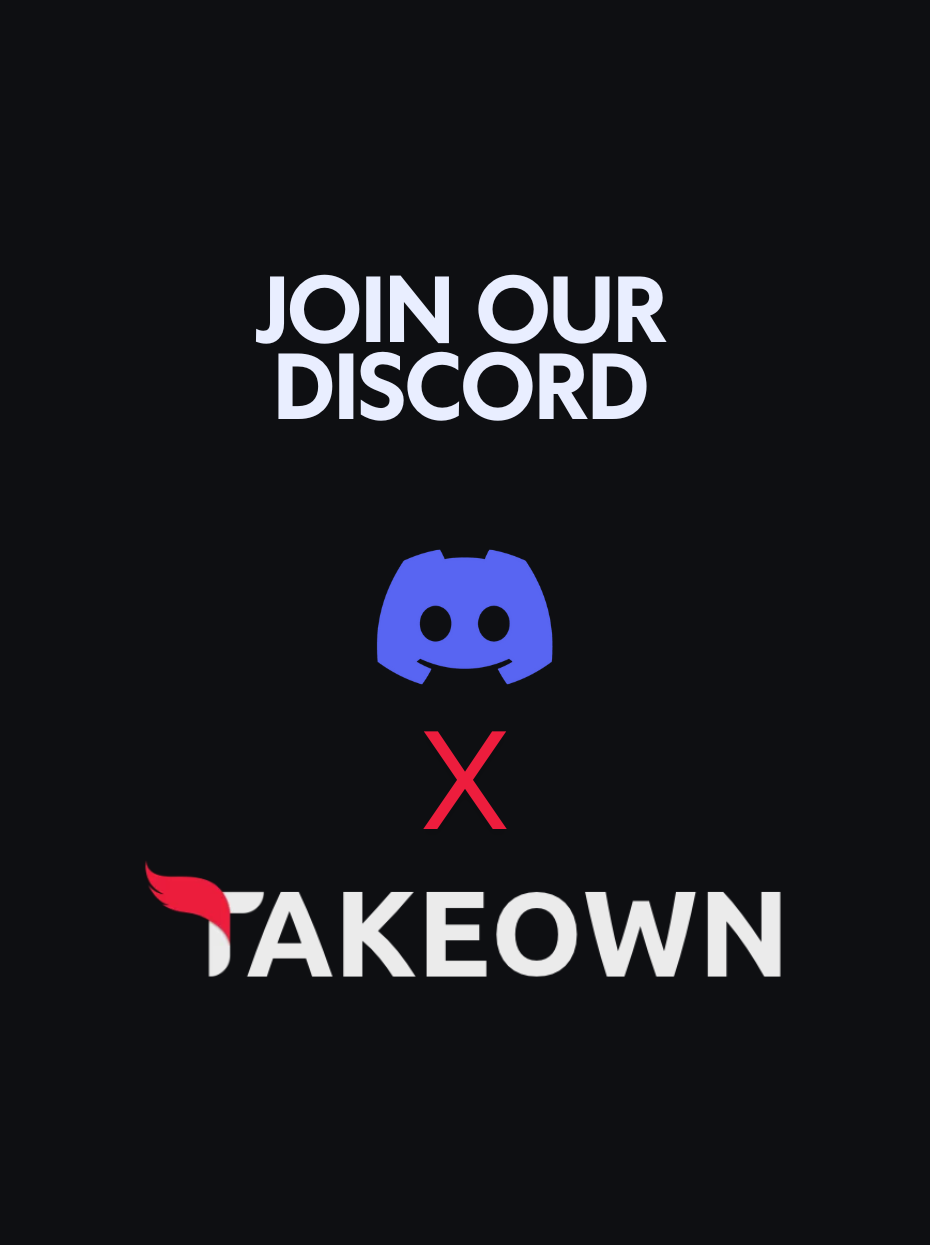PC games can occasionally encounter issues such as crashes, missing textures, or performance slowdowns. These problems are often due to corrupted or missing game files. Verifying the integrity of your game files is a straightforward yet effective method to resolve these issues.
Why You Should Verify Game Files
Verifying game files examines your game’s installation to identify missing, corrupted, or outdated files and replaces them with clean versions. This process is a quick and efficient solution to fix crashes, bugs, and other issues without the need to reinstall the entire game.
Steam:
- Open Steam and navigate to your Library.
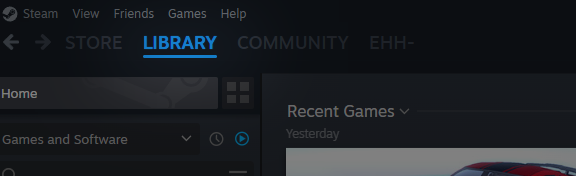
- Right-click on the game you’re experiencing issues with and select Properties.
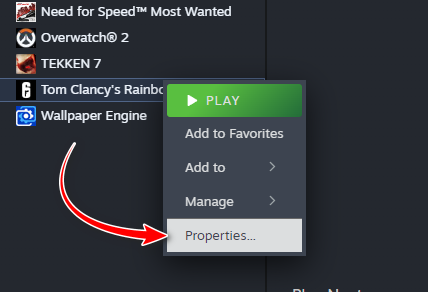
- In the left pane, select Local Files and then click Verify integrity of game files.

- This process will take approximately 2-10 minutes, depending on your drive speed.
Epic Games Launcher
- Open the Epic Games Launcher and select Library from the left panel.
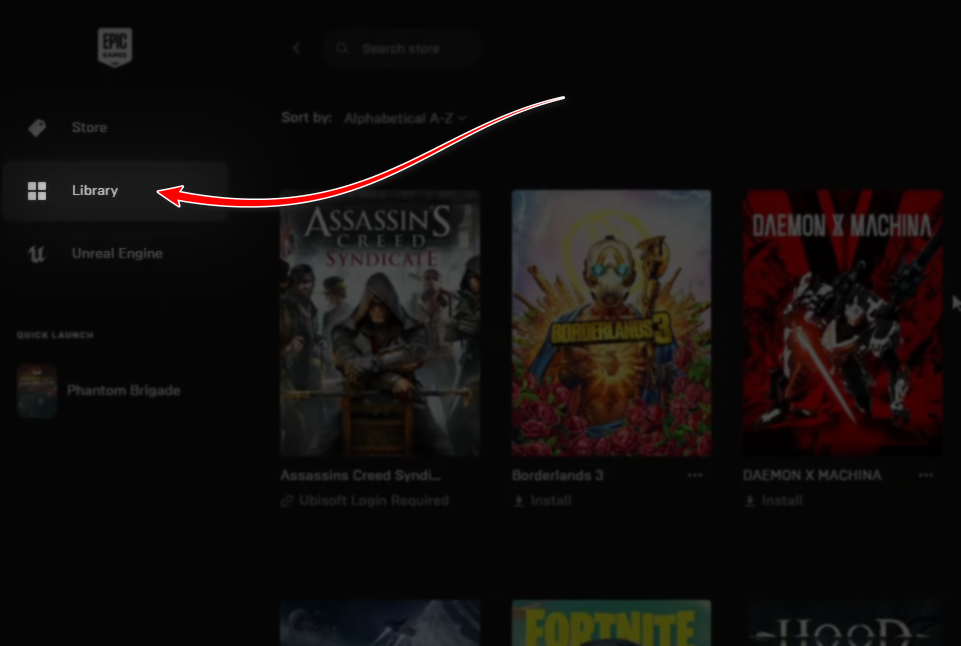
- Locate the problematic game and click on the three dots beside it.
- Select Manage.
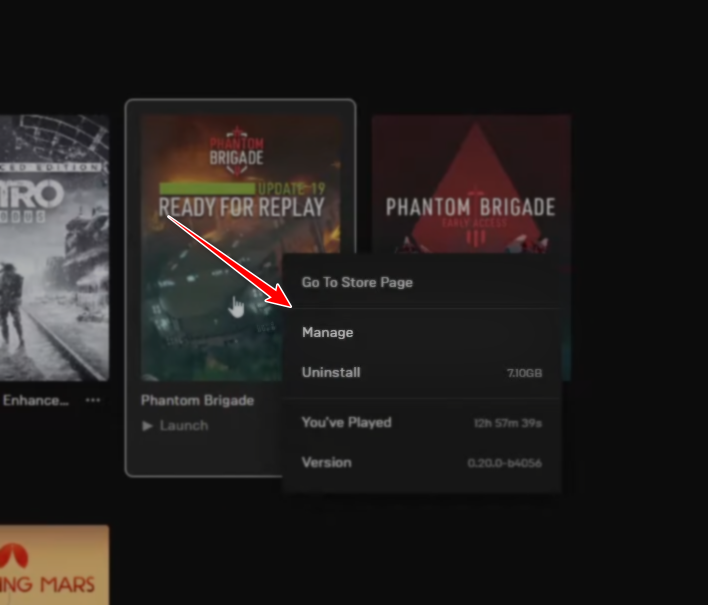
- Click “Verify” to commence the verification process.
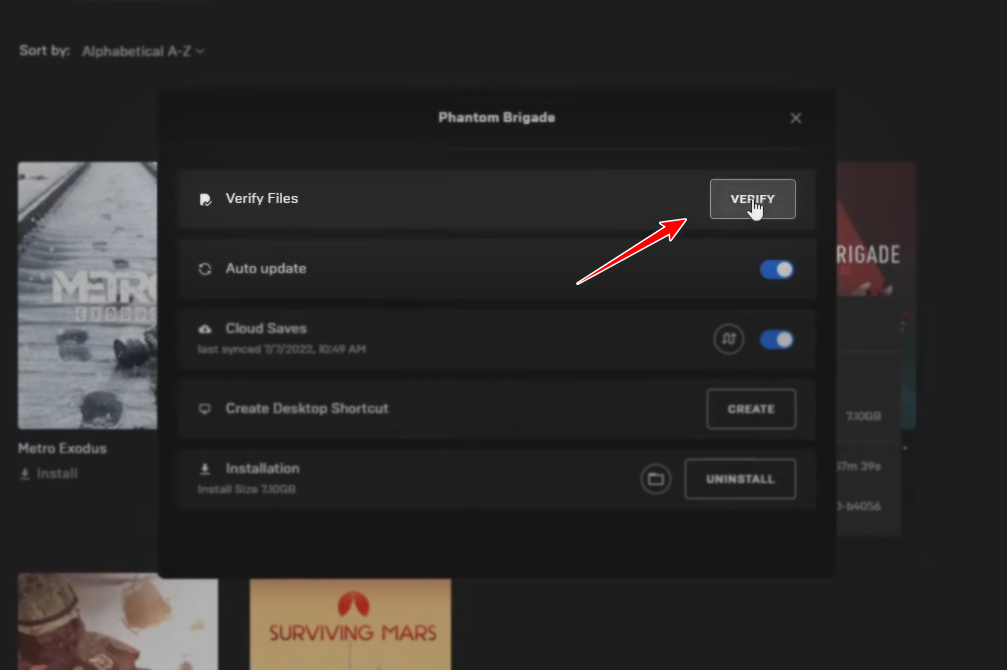
- Press the Verify files button to proceed.
Battle.Net
- Open the Battle.net launcher and select the Games tab at the top.
- Choose the game you wish to verify.
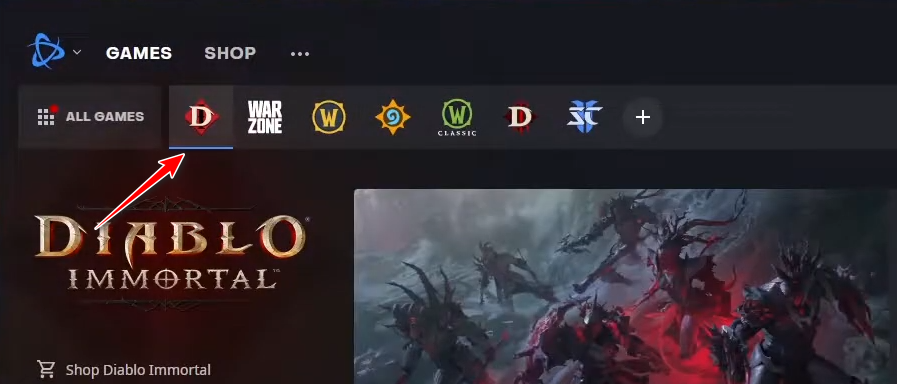
- Click the gear icon next to the Play button.
- Select Scan and Repair from the menu.
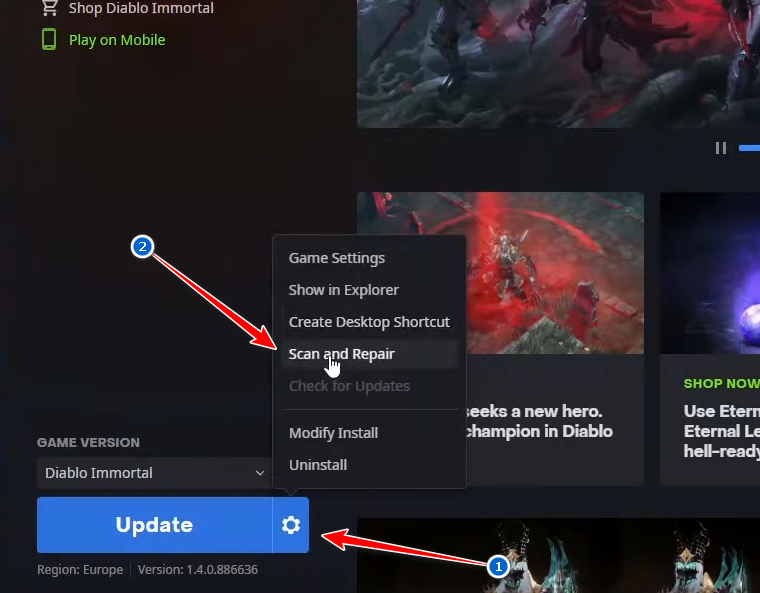
- Click Begin Scan to initiate the process.
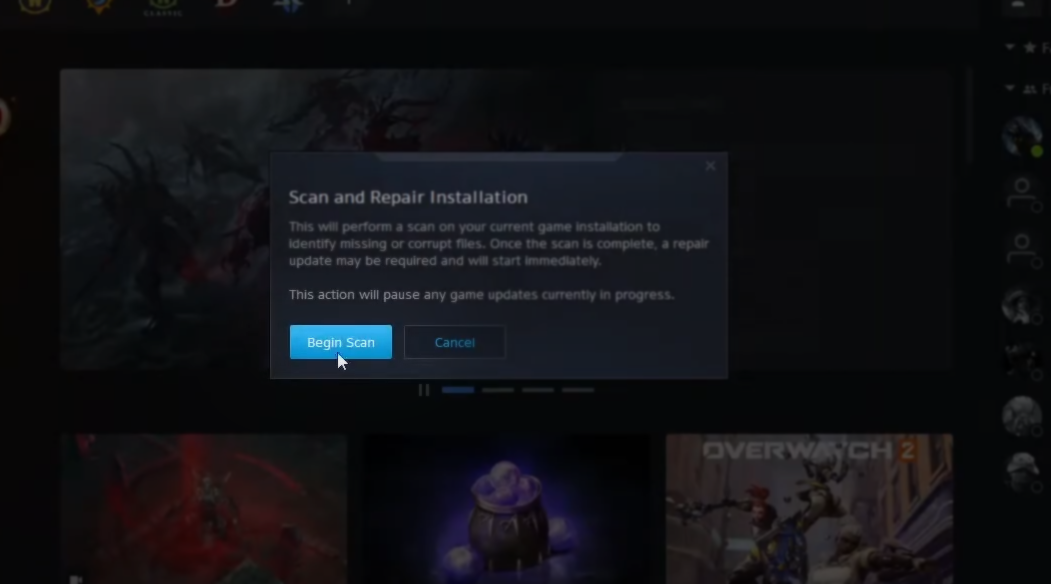
EA Play (Formerly Origin)
- Open the EA Desktop app and go to your Library.

- Click on the three dots next to the game you want to repair and select the Repair option.

Ubisoft Connect
- Open Ubisoft Connect and navigate to the Games tab.
- Right-click on the game you want to repair and select Verify files from the menu.

- The repair window will appear and begin validating the game files.
For guidance in verifying games on other platforms or if you encounter any difficulties, reach out to us directly through our Discord server.