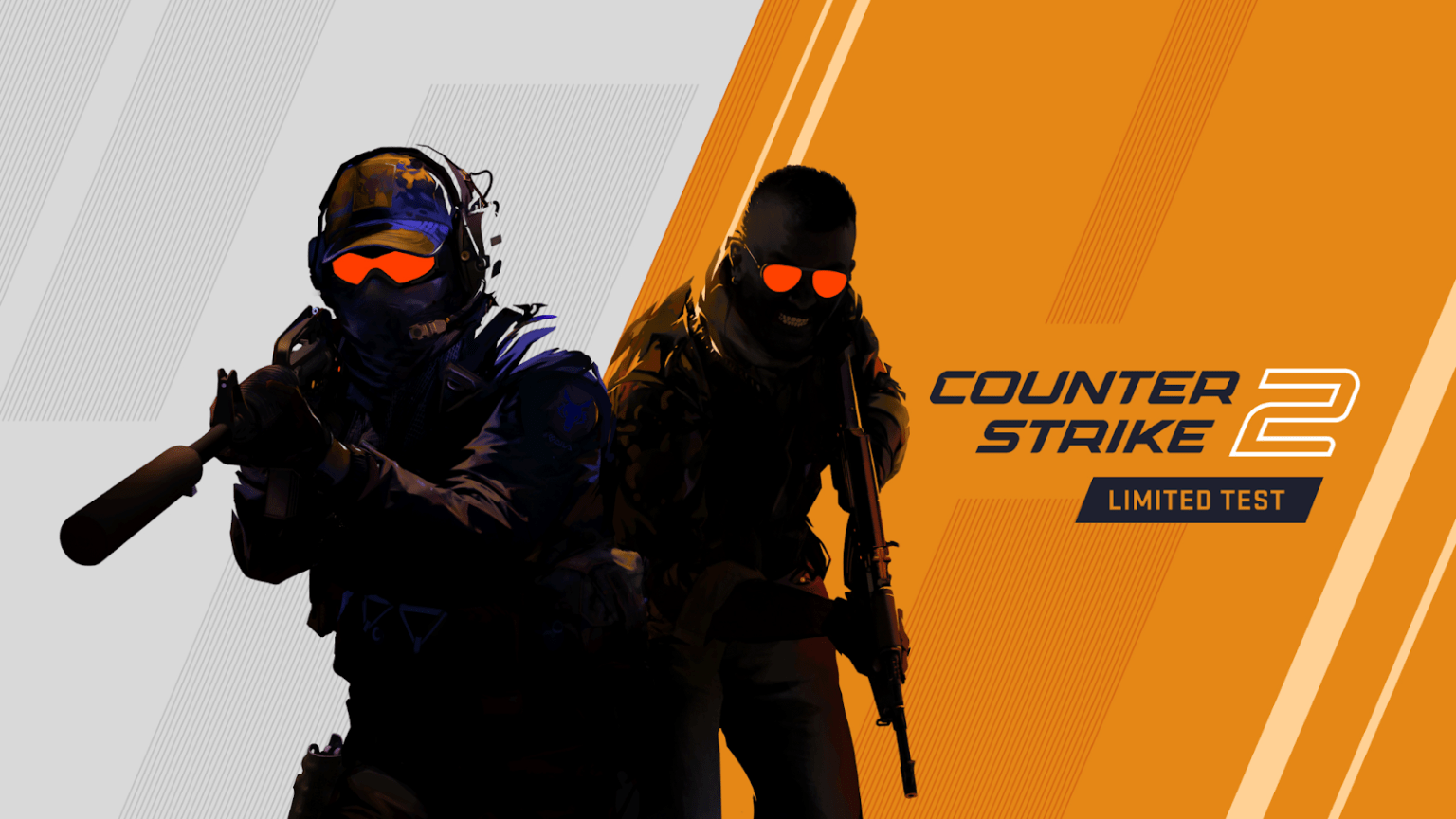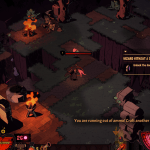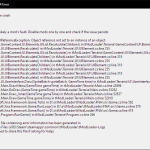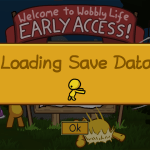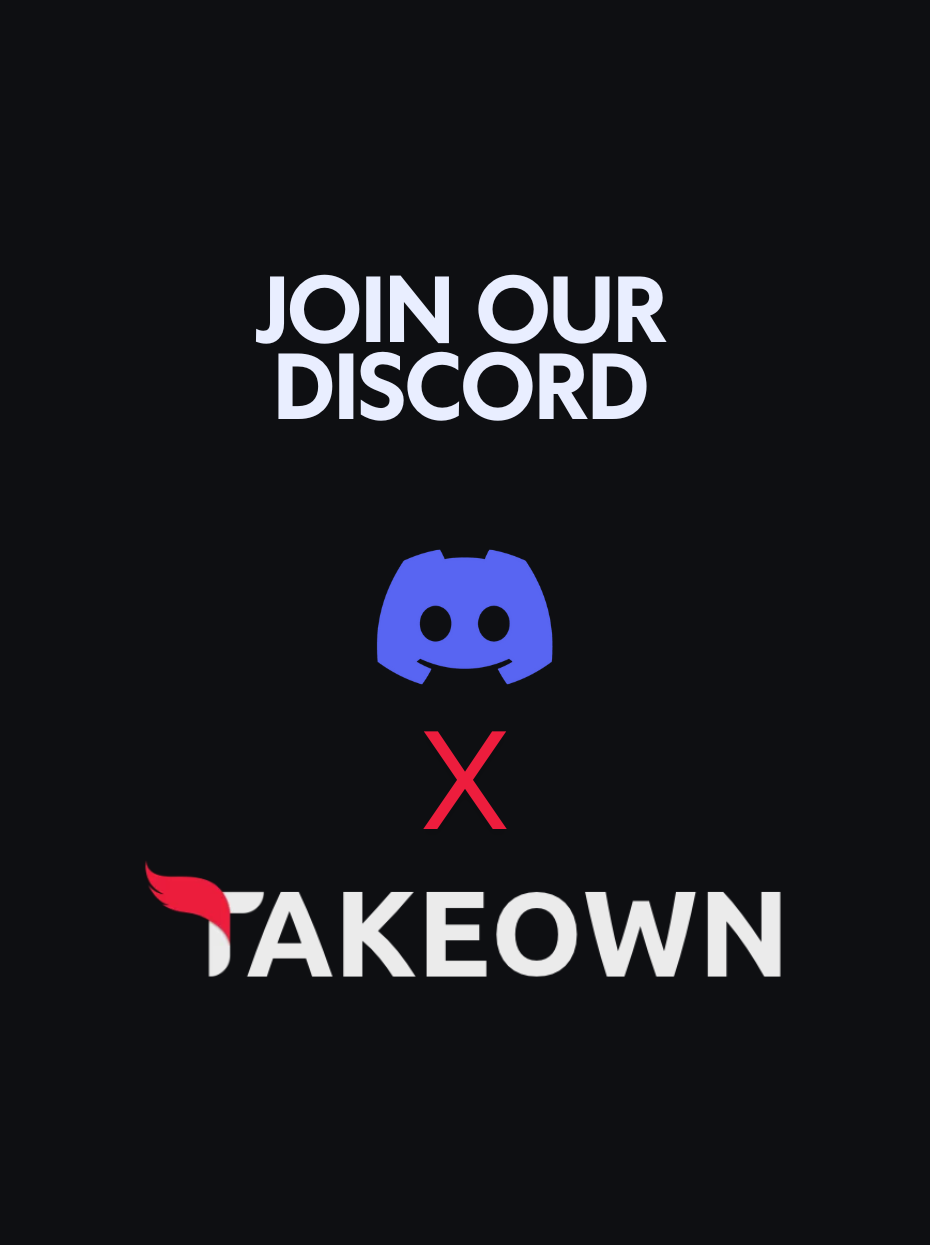There can be a few reasons as to why your microphone might not be working in CS2. But worry not, we’re here to help you fix it.
How to Fix Mic Not Working in CS2
You can’t achieve much in Counter-Strike 2 without a mic. As it is a team-play based game, you’ll need to communicate with your team a lot, especially if you’re a serious competitive player. However, if you don’t play competitively, it is always fun to meet new people online. Now, with that all being said, a lot of people are facing this issue daily in Cs2, and we will be teaching you all the ways you can try to fix it.
Default Device Not Set
The first possible reason your mic may not be working in Cs2 is that your default device may not be set up. Here’s a quick way to do it:
- Right click on the volume icon at the bottom right side of the taskbar.
2. Select the ‘Sound’ option.
3. This will redirect you to the Device Manager. From there, go to the Recording Tab and find the microphone you’re currently using.
4. Right click on the microphone you’re using and select ‘Set as Default Device’.
5. You can also select a certain microphone and click ‘Properties’ to check if the mic is muted.
6. Another thing to check can be the ‘Playback’ Tab next to the recording tab, as there can be enabled devices that interfere with your mic sometimes. Do not disable any speaker or audio output devices as they rarely interfere with your microphone.
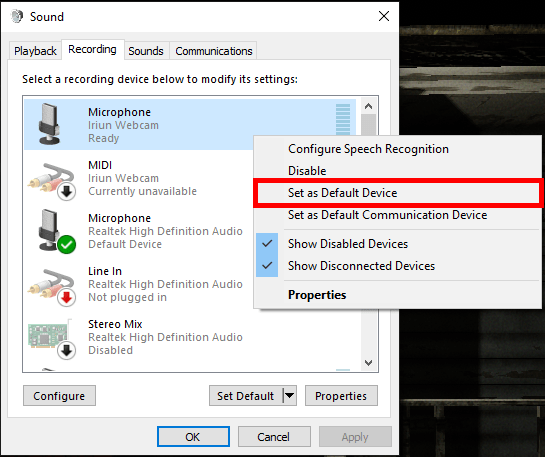
Audio Setting Tab
Another reason your mic may not be working Cs2 is the default audio setting. However, it isn’t much of an issue and can be adjusted according to you by going into the audio setting tab. Here are a few steps to help you with it:
- Launch Counter-Strike 2 and go to the settings menu.
2. Go to the ‘Audio Setting’ and select ‘Audio’.
3. Adjust the settings according to your own preferences, and make sure to set the ‘Audio Output Configuration’ to Stereo headphones.
4. Additionally, you could have muted your friends in-game. This can be checked by going into the ‘Game Setting’ and then ‘Communication’.
5. Lastly, make sure you have a key binded to Push-to-Talk. This can be done by going to the key-bind setting menu and binding the ‘Use Mic’ option to any key comfortable for you.
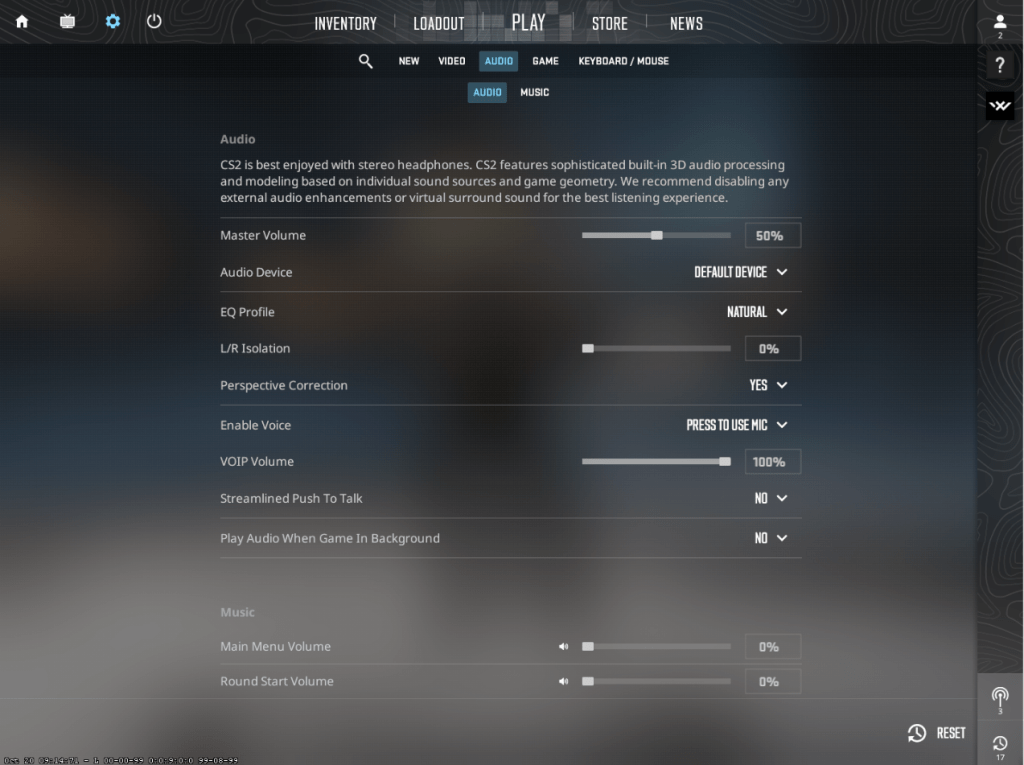
Windows Microphone Access
After system updates, your windows may reset certain aspects of your privacy settings. Privacy setting also allows certain programs to use your microphone. That is why Windows update may mess with your microphone sometimes. Here are some steps to fix it easily:
- Open settings.
2. Find the ‘Privacy’ tab.
3. Once in ‘Privacy’, go to the ‘Microphone’ section.
4. This section allows certain apps to get access to your microphone. And may be restricting Cs2 from microphone access.
5. If any option is turned off on this page, turn it back on. This ensures that any necessary app has microphone access.
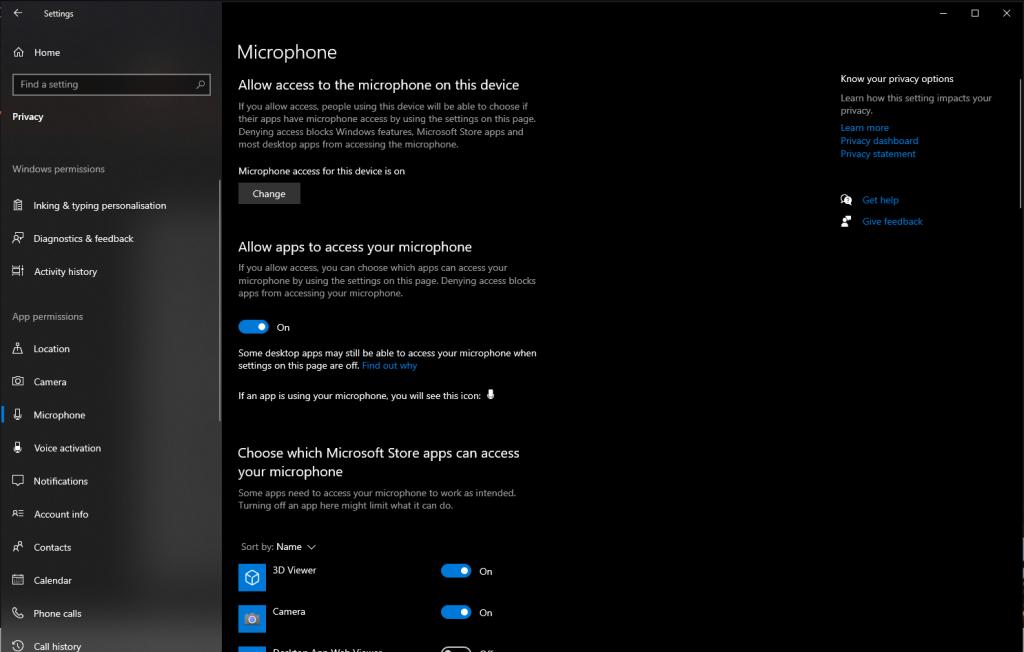
Restarting Windows Audio Service
If none of the above mentioned fixes worked, there could be a glitch with the Windows Audio Service. You’ll need to restart the entire service to fix this glitch. Here’s a quick way to restart your Windows Audio Service:
- Open the ‘Run’ command by typing ‘Run’ in the Windows Search Bar.
2. Type ‘services.msc’ in the search tab.
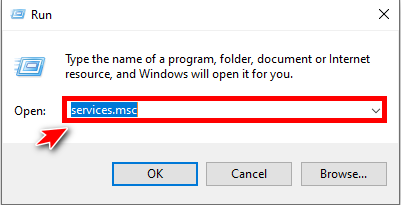
3. Click enter and you’ll be redirected to the ‘Service’ windows.
4. Here you’ll search for a service with a gear icon called ‘Windows Audio’.
5. Select this service and press ‘Restart the Service’ on the top left corner of the window.
6. Once the process completes, exit the window.
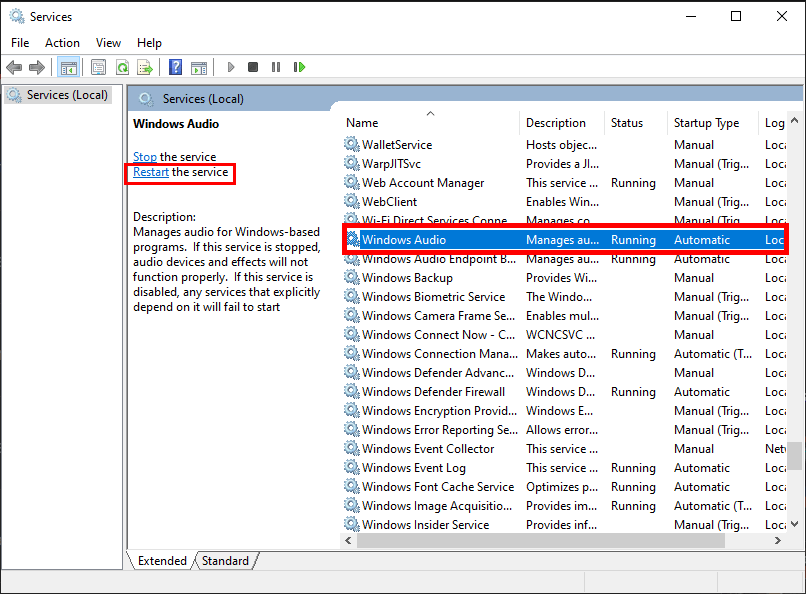
Voice_Enabled Command
One more fix you can try is to enable your mic through the in-game developer console. This may not work if the issue isn’t in Cs2, but it is still worth a shot before giving up. Here’s a quick way to do it:
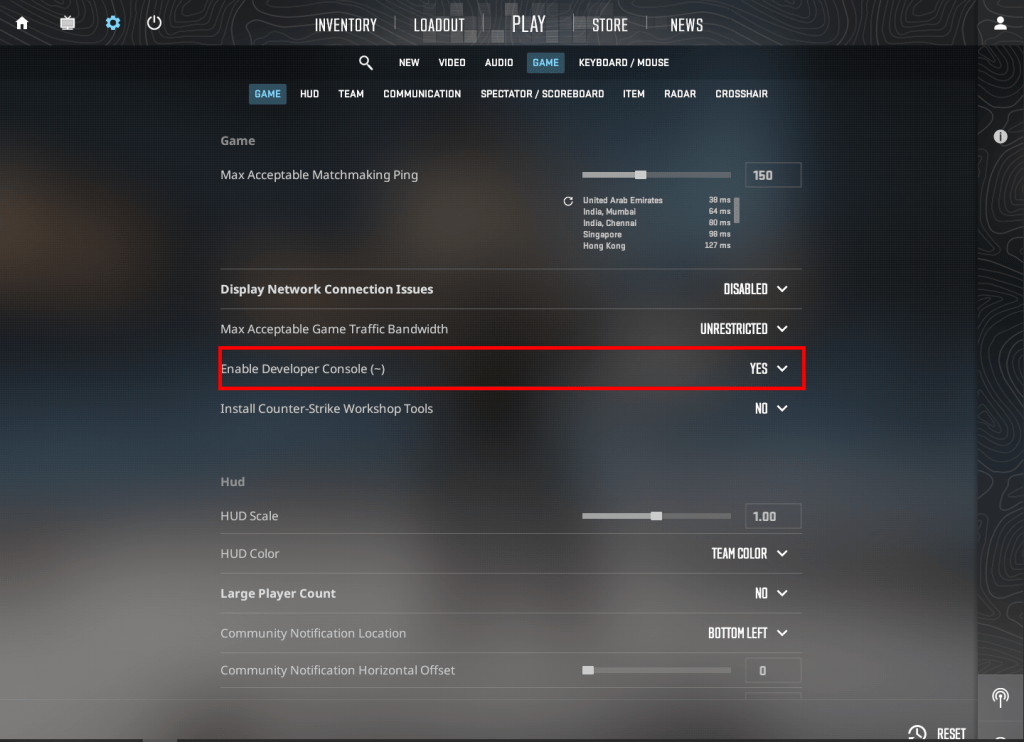
- Go to the in-game setting and select the ‘Game’ tab.
2. Find the ‘Enable Developer Console’ and enable it by switching it to ‘Yes’.
3. Now, open the console command by pressing the ‘tilde ~’ key.
4. Type ‘voice_enable 1’ in the console command.
5. You should be able to use your mic in-game now.
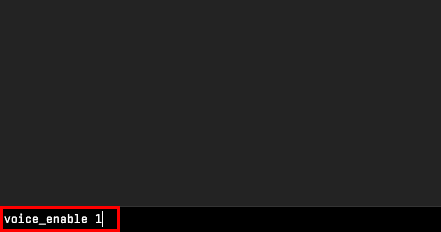
Verify Integrity of Game Files
If nothing is working for you, your last resort can be to verify the integrity of your game. Here’s an easy and quick way to do it:
- Find Counter-Strike 2 in your Steam Library after logging in.
2. Right click on Counter-Strike 2 and go to ‘Properties’.
3. You’ll see the option to ‘Verify the Integrity of Game File’, as soon as you enter the installed files tab.
4. Click on it and it’ll start verifying your files, once done it’ll replace any corrupt/missing files.
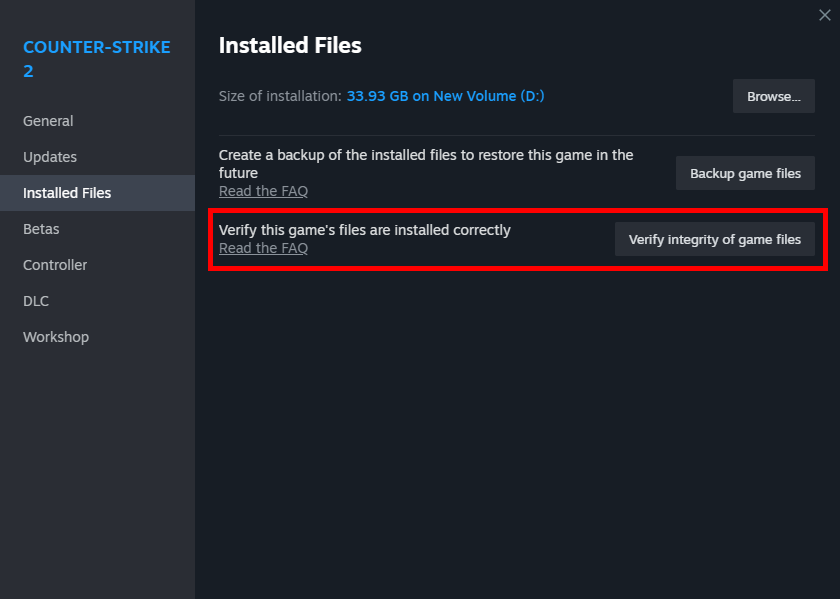
Hopefully, we helped you fix your microphone in Counter-Strike 2. Thanks for reading and Have Fun!