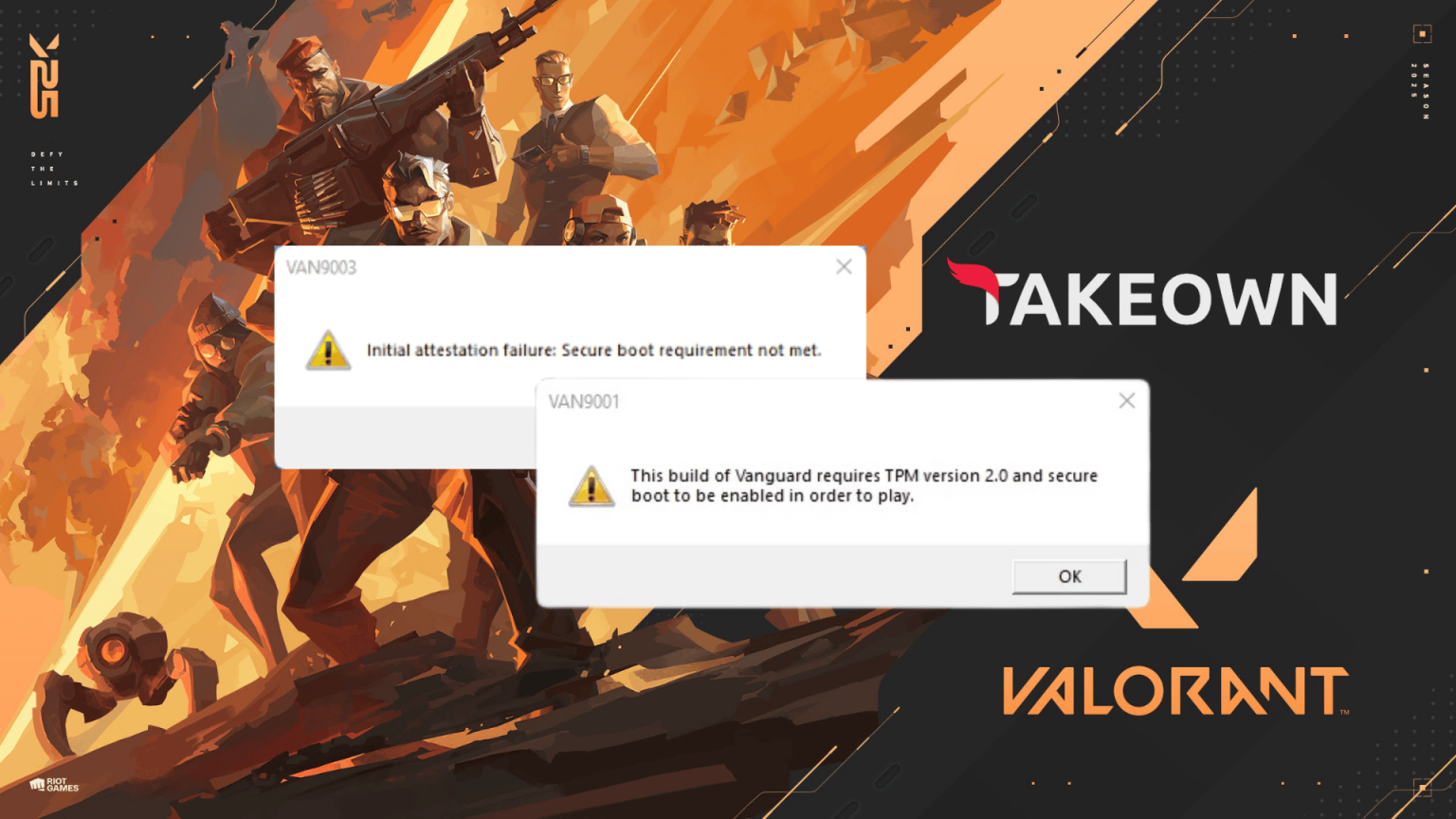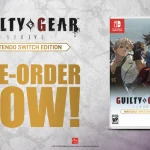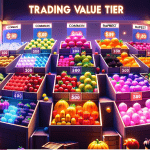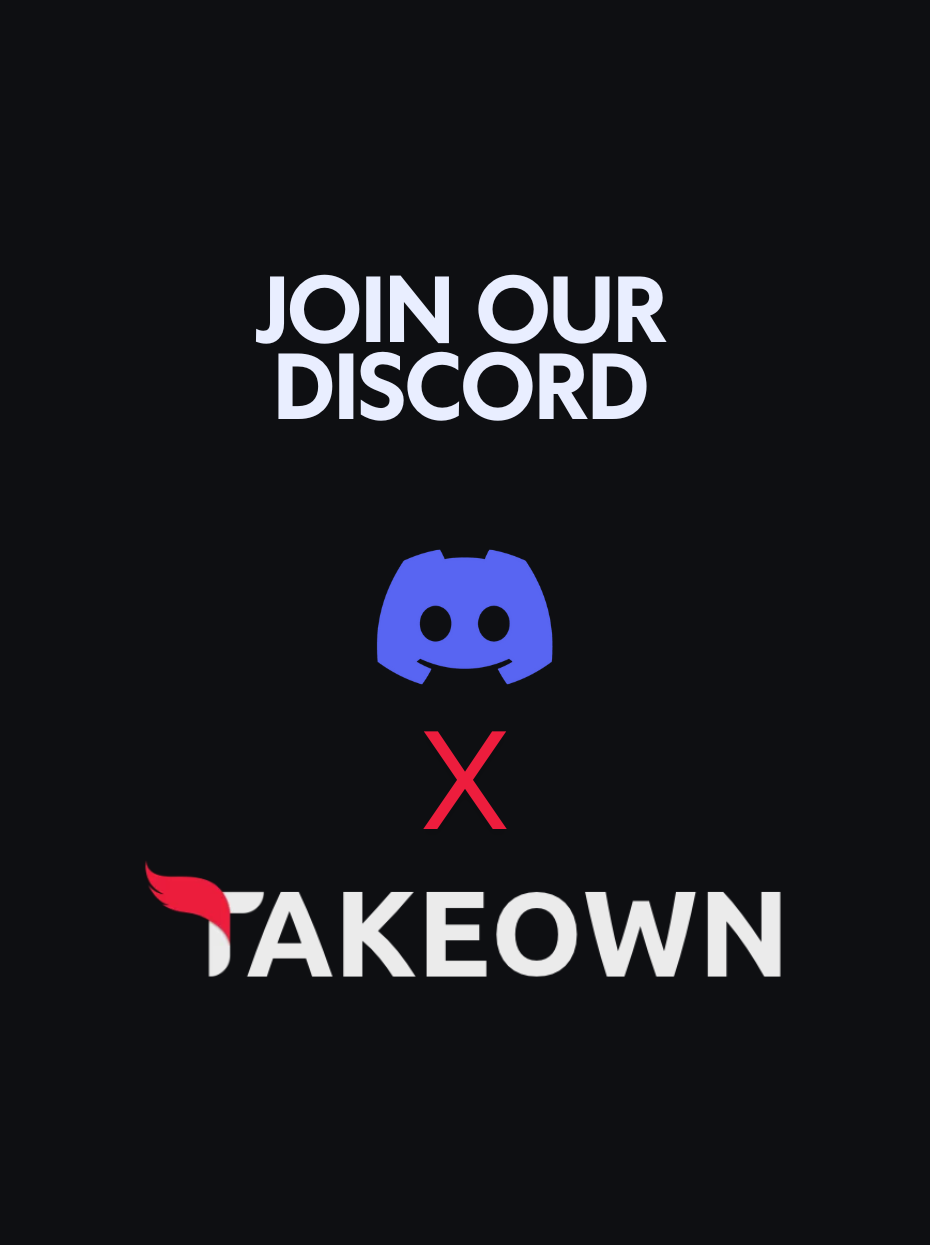The VAN9001 and VAN9003 errors arise when Valorant’s anti-cheat system, Vanguard, identifies that your system fails to meet the necessary security standards. These particular errors manifest when:
- Secure Boot is disabled or unsupported, or
- TPM 2.0 is disabled or unsupported.
These features are essential for Valorant to function on Windows 11, as they ensure a secure gaming environment and prevent unauthorized modifications.
🔐 Why are TPM 2.0 and Secure Boot Required? (tap to expand)
Valorant utilizes these features to maintain a secure gaming environment.
Secure Boot:
Secure Boot ensures that only trusted software is loaded during your system’s startup process. This prevents malicious software or unauthorized changes from interfering with Valorant or its anti-cheat system, Vanguard. By enabling Secure Boot, Valorant can verify that your system is clean and safe for fair gameplay.
TPM 2.0 (Trusted Platform Module):
TPM 2.0 is a hardware-based security feature that provides encryption and protects sensitive data, such as passwords and encryption keys. Valorant relies on TPM 2.0 to ensure the integrity of your system and game files, making it harder for cheats or unauthorized modifications to bypass the anti-cheat system. Without TPM 2.0, Vanguard cannot guarantee a secure environment, which is why Valorant blocks access.
In this article, we will guide you on how to check if your computer has a TPM 2.0 chip and whether Secure Boot is enabled. We will also provide steps to resolve the error if needed.
How to Check if Your System Supports Secure Boot and TPM 2.0?
Before implementing any changes, verify if your system supports these features:
Secure Boot:
- Press Win + R, type msinfo32, and press Enter.
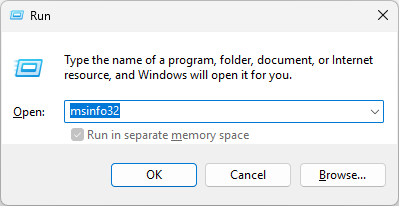
- Verify the BIOS Mode: It should indicate UEFI.
- Check the Secure Boot State: It should state On. If it says Off, you can enable it. If it shows Unsupported, your hardware may not support it.
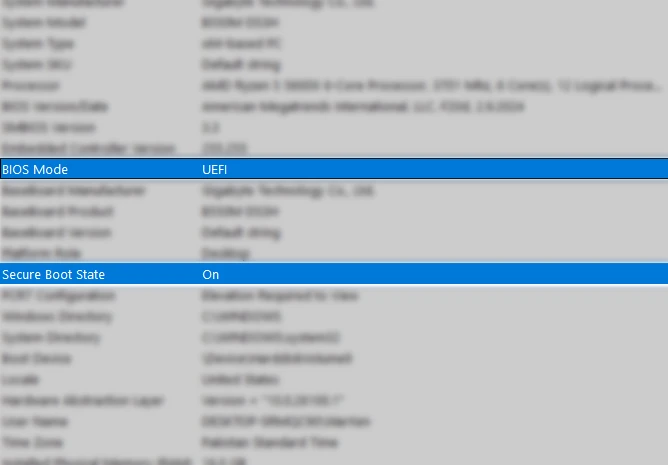
TPM 2.0:
- Press Win + R, type tpm.msc, and press Enter.
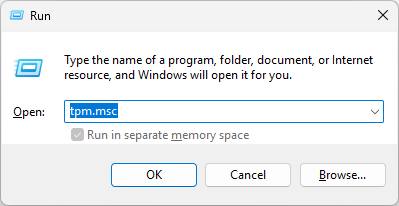
- Ensure the Status states “The TPM is ready for use” and the Specification Version is 2.0.
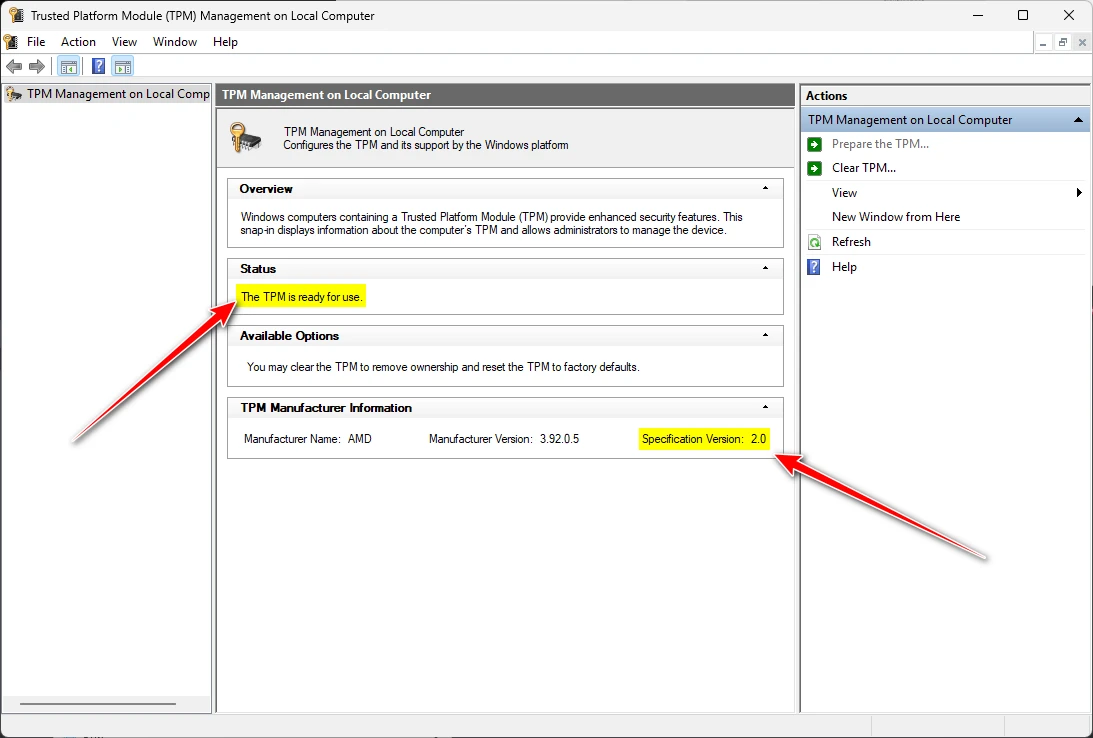
Results:
- If your Secure Boot and TPM settings show as UNSUPPORTED, it means your hardware does not meet the requirements for these security features. In such cases, you will need to revert to Windows 10 to play VALORANT, as Windows 10 does not require TPM or Secure Boot to run the game.
- If your Secure Boot and TPM settings display as NO or DISABLED, it indicates that your computer’s hardware supports these features, but they are currently turned off. To resolve this, you need to enable them in your BIOS/UEFI settings.
If these features are supported but disabled, follow these steps to enable them:
Step 1: Open BIOS/UEFI Settings
- Close all applications and select the Windows Start button > Power icon > Restart.
- Continuously press the BIOS key as soon as the PC reboots.
- BIOS keys for different brands:
| Brand | Key(s) to Enter BIOS |
|---|---|
| Acer | F2 or DEL |
| ASUS | F2 for all PCs, F2 or DEL for motherboards |
| Dell | F2 or F12 |
| HP | ESC or F10 |
| Lenovo | F2 or Fn + F2 |
| Lenovo (Desktops) | F1 |
| Lenovo (ThinkPads) | Enter + F1 |
| MSI | DEL for motherboards and PCs |
| Microsoft Surface Tablets | Press and hold the volume up button |
| Origin PC | F2 |
| Samsung | F2 |
| Sony | F1, F2, or F3 |
| Toshiba | F2 |
Tip: If you miss the timing, restart and attempt again.
Step 2: Navigate to Secure Boot and TPM Settings
Once inside the BIOS settings, you need to locate the Secure Boot and TPM 2.0 options.
Secure Boot:
To enable Secure Boot, proceed as follows:
- Go to the Boot tab or section.
- Locate Secure Boot settings.
- Set Secure Boot to Enabled or Standard.
TPM 2.0:
To enable TPM 2.0, follow these steps:
- Navigate to the Security or Advanced tab.
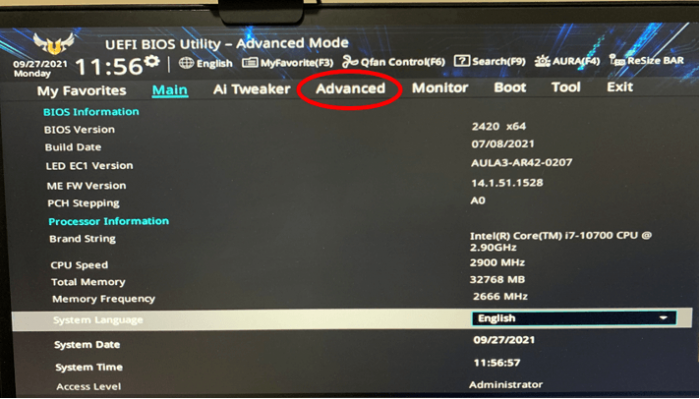
- Select “PCH-FW Configuration”.
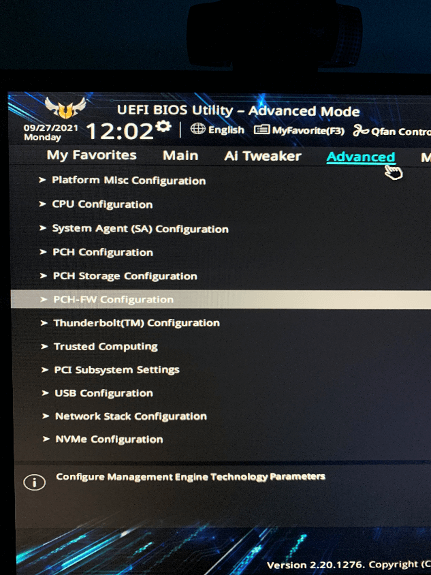
- Beside “TPM Device Selection”, select “Enable Firmware TPM”.
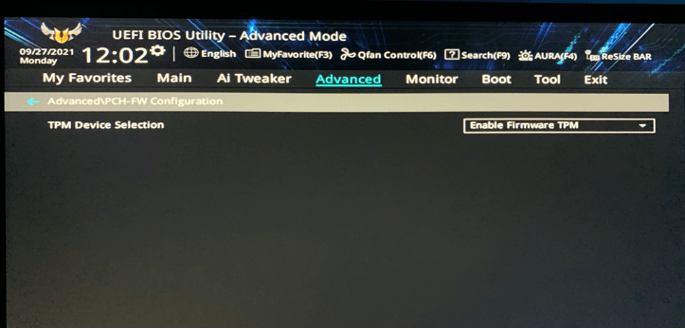
Note: Some systems refer to this as “Security Device Support” – ensure it is turned On.
⚠️ Secure Boot Missing in BIOS Issue (tap to expand)
What’s Happening:
Some users, especially those with newer Gigabyte boards like the X870E Aorus Elite, are unable to find the Secure Boot option in their BIOS.
Solution:
- Disable CSM Support in the Boot menu under CSM settings.
- Reboot the system and check if the Secure Boot option appears.
- If Secure Boot still doesn’t appear, update your BIOS to the latest version.
Why this works:
CSM (Compatibility Support Module) is associated with Legacy BIOS mode, which conflicts with Secure Boot. Disabling it forces UEFI mode, thus enabling Secure Boot.
Step 3: Save Changes
- Press F10 (common for most systems) to save and exit.
- Alternatively, navigate to the Exit tab and select Save Changes and Reset.
- Your PC will automatically restart.
Following these steps should resolve the issue, enabling you to enjoy the game without further problems. If the issue persists or you’re uncertain about any steps, don’t hesitate to reach out for help! Join our Discord Server for additional support.
Riot’s decision to enforce TPM 2.0 and Secure Boot in Valorant on Windows 11 might seem excessive. While the intention is to deter cheaters by tightening security, Valorant performs well on Windows 10 without these requirements.
Cheaters may still circumvent these measures using virtual machines or altering firmware, complicating matters for players with older PCs or those uncomfortable with navigating BIOS settings just to enjoy a game.
Granting Vanguard increased access to your system could raise concerns. Why should a game require such extensive control? Riot could enhance server-side anti-cheat measures or consider making these features optional for ranked play.
By prioritizing Windows 11 compatibility, they seem to overlook players without the latest hardware, creating unnecessary frustration and misplaced priorities.