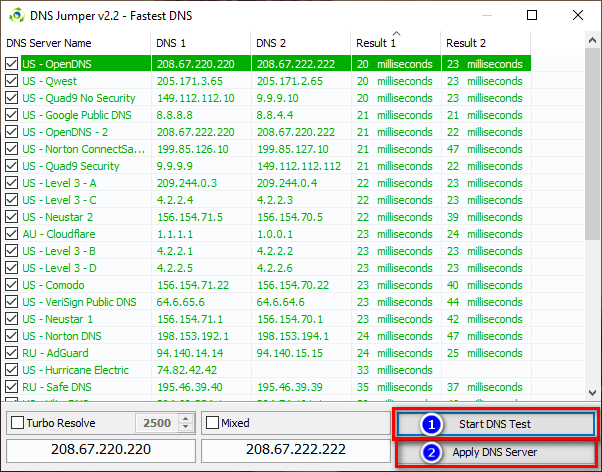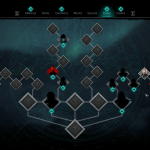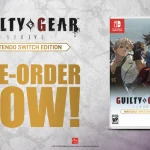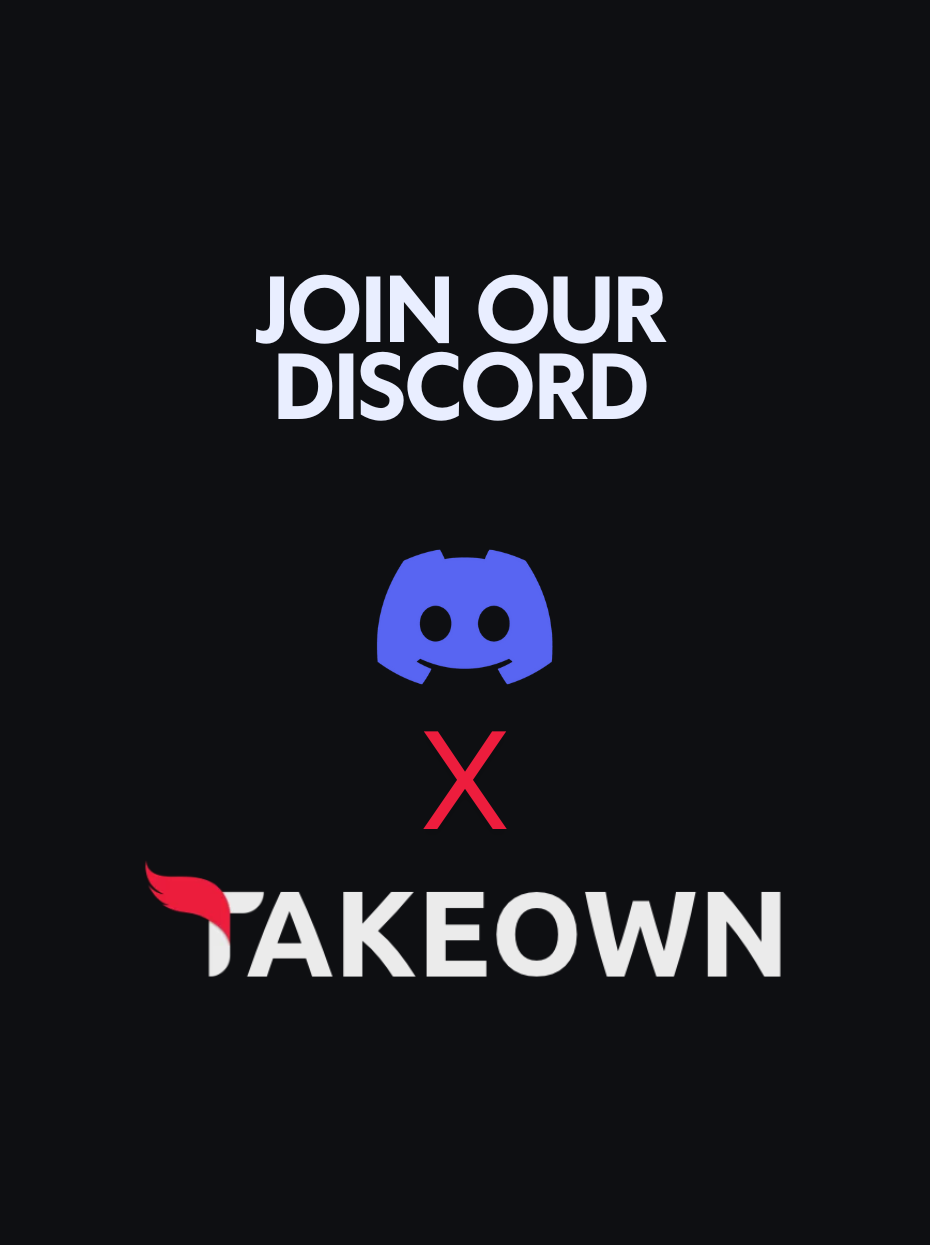Have you ever experienced network latency in games? Or even slow response times when it comes to your network? Using a DNS server has many benefits, and although we will be listing the best DNS servers for gaming, it can also help with security.
In this guide, you will find the best DNS servers for gaming in no particular order. But first, we must understand what DNS is, how it affects your gaming, and how to find the best DNS server for you.
What is DNS & What does it do?
Think of DNS as the internet’s GPS. Just like a GPS helps you find your way around town, for example, let’s put it into GPS terms. DNS guides your online journey by translating domain names (like www.example.com) into the digital coordinates (IP addresses) of the servers hosting the websites or services you want to access. It’s like having a friendly digital guide that helps you reach your online destinations without getting lost on the internet.
Now you might be asking, ‘What does it do? DNS can have a significant impact on your gaming experience. Picture this: imagine you’re playing an online game, and you want to connect to a game server. When you enter the server’s name or domain, your gaming device needs to find the server’s IP address to establish a connection. And that’s where a DNS server comes into play.
Here are the 3 main benefits of reliable DNS servers:
- Faster Loading times: A good DNS server can help your device resolve domain names quickly. This means that when you launch a game or connect to a game server, it will reduce delay and fix network lag issues.
- Reduced Latency: DNS can affect the latency between your PC and the game’s server. Using a DNS server that is closer to you can reduce the time it takes for your data packets to travel. Lower latency is crucial for online gaming, as it reduces the delay between your actions in the game you are playing.
- Security: DNS can also play a role in security as said earlier. Some gaming platforms use DNS filtering to prevent multiple things like malicious links. It helps in protecting your gaming experience from potential threats.
Before diving into solutions, let’s see what are the main potential causes of issues such as network latency:
- Network congestion – When there’s a high volume of data traffic on a network, it can lead to congestion and delays. Think of it like traffic on a busy highway during rush hour.
- Packet Loss – Packet loss occurs when data packets are lost for various reasons. Issues such as outdated firmware and signal strength could be factors in this problem.
How to apply DNS Server on Windows?
The first step is to learn how and where to apply DNS servers. Let’s dive right in.
- Press the Windows button on the bottom left of your screen and tap the gear icon to go into your settings options.

- Go to Network & Internet > Advanced network settings > More network adapter options

- Right-click on your adapter and click on the properties tab that appears when you do so.
- From there a list should pop up that looks complicated, but it’s not. It is very simple, press the button that says “Internet Protocol Version 4 (TCP/IPv4)” and below it press properties.
- Now at the bottom of this window press the bottom button that says “Use the following DNS server addresses” Now in the boxes that are not greyed out anymore is where we will put our DNS values. It should now look like this.

Top 3 Best DNS Servers for Gaming:
- Googles DNS Servers – 8.8.8.8 and 8.8.4.4
- Cloudflare DNS Servers – 1.1.1.1 and 1.0.0.1
- OpenDNS Servers – 208.67.222.222 and 208.67.220.220
1. Google DNS:
The DNS servers 8.8.8.8 and 8.8.4.4 are Google DNS servers known for their security and reliable speed. This is a DNS server you should look to try. What Google is best known for is its security detail and its fast speeds.
To apply this DNS server, go to the box listed above and fill the top row with 8.8.8.8 and the bottom row with 8.8.4.4 like so. Press ‘OK’ at the bottom to apply your changes. If you’re confused, refer to the picture below.
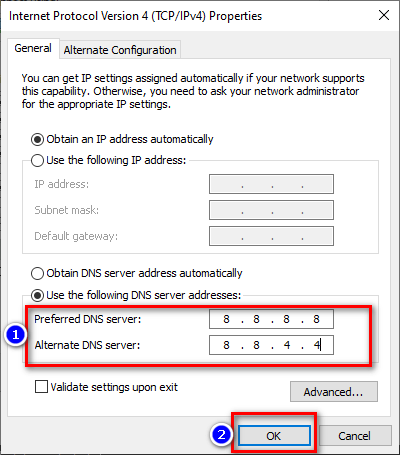
2. Cloudflare DNS:
The 1.1.1.1 and 1.0.0.1 DNS servers from Cloudflare usually receive the most positive feedback from users who use these DNS servers. Just like Google, they’re not only for faster speeds but also for protecting your privacy. If you don’t know which one to choose from by the end of this guide, I recommend choosing this one as your safest choice.
To apply this DNS server, go to the box listed above and fill the top row with 1.1.1.1 and the bottom row with 1.0.0.1 like so. Press ‘OK’ at the bottom to apply your changes. If you’re confused, refer to the picture below.
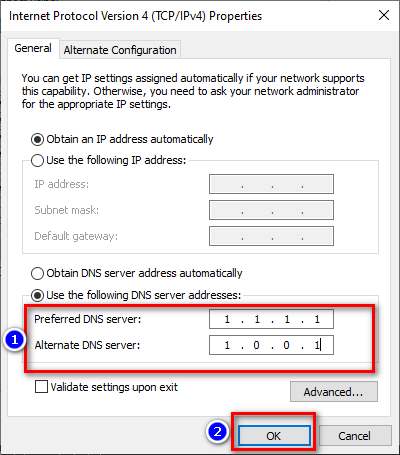
3. OpenDNS:
For me, this DNS server works the best. At the end of this guide, I will show you a tool that will help you find the best DNS for you if you don’t want to choose a random one from the following options provided. OpenDNS promises web content filtering and security.
To apply this DNS server go to the box listed above and fill the top row as 208.67.222.222 and the bottom row as 208.67.220.220 like so and press ok on the bottom to apply your changes, although there are more numbers in the second one and looks more complicated I promise its just as easy, if confused refer to the picture below
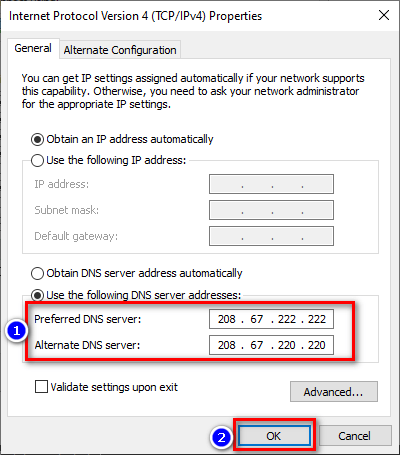
These are the top 3 best DNS servers that we recommend you use.
How to find DNS Server that’s PERFECT for YOU?
Although most sites will provide DNS servers like those listed above, we will also show you not only the recommended ones but also the one that is best for your network. It requires you to download a tool but it will be worth your time so you won’t experience any Network latency or problems.
- Go to the provided link to download DNS Jumper, which is the tool we will be using (https://www.sordum.org/downloads/?dns-jumper).
- Once downloaded extract it onto your desktop by right-clicking it in your downloads in your file explorer and pressing extract
- Open the file that you extracted and there could be two DNSjumpers in the folder, You are going to right-click the one with the circle logo and click “Run as administrator”
- The DNS jumper tool should now be open and at the top select the network adapter you are currently using
- On the left-hand side press “Fastest DNS” A new window should appear where now all you have to do is press Start DNS Test on the bottom right
- Let the test finish its work. At the end of the test, you should have your fastest DNS server at the top. Press ‘Apply DNS server,’ and now you are good to go. You are free to delete the program right after applying the server.